How to Fix Samsung Galaxy “ Waiting for network “ To Fix this problem will need you to access the Network Operation menu. This is a soft network lock on you carrier, and you can simply unlock this the phone by following the method to bellow. Step 2: Debug content on your Android device from your development machine # Open Chrome on your Android device. In the chrome://inspect/#devices, you see your Android device's model name, followed by its serial number. Below that, you can see the version of Chrome that's running on the device, with the version number in parentheses.
- Android Chrome Waiting For Network Settings
- Android Chrome Waiting For Network Problems
- Android Chrome Waiting For Network Password
If you are unable to download files from the Internet or Google Drive due to Failed Network Error, you will find below the steps to Fix “Failed Network Error” in Chrome while downloading files.
Failed Network Error in Chrome While Downloading
The “Failed Network Error” in Chrome browser usually appears with an error message reading “Failed – Network Error” or Download Failed: Network Error message.
As mentioned above, this error message prevents users from downloading files from the Internet, from Google Drive and other sources.
This error is known to be caused by Security Software, Browser Extension/Plugins or due to certain Apps and programs, preventing Chrome browser from downloading files on your computer.
In certain cases, the problem can also be caused due to presence of Malware and Rogue Adware programs on your computer.
1. Clear Chrome Browsing Data
Start by clearing browsing data to refresh the browser Cache on your computer.
1. Open Chrome browser > Click on 3-dots menu icon > hover mouse over More Tools and click on Clear Browsing Data… option in the drop-down menu.
2. On the next screen, select All Time as the Time Range and click on Clear Data button.
After clearing browsing date, try to access the webpage and see if you are able to download the file.
2. Disable HTTPS Scanning
If you are trying to download files from Google Drive and other trusted sources, disabling HTTPS scanning in the Antivirus program should allow the download to proceed.
1. Open the Antivirus Software program > Go to Settings > Advanced Settings.
2. In Advanced settings, disable HTTPS Scanning or Encrypted Connection Scanning option.
Now, try to download the file and see if you are still getting Failed Network error on your computer.
3. Edit Hosts File
As mentioned above, the problem can also be caused due to the Hosts File being modified by Malware and Adware programs.
1. Right-click on the Start button and click on Run.
2. In the Run Command Window, type C:windowssystem32driversetc and click on OK.
3. On the next screen, double-click on the Hosts File and select to open the file using Notepad.
4. In the Hosts file, delete all lines containing 127.0.0.1 clients2.google.com entry and Save the file.
Note: If Hosts File contains no additional entries, close the editing window without saving the File.
If the Hosts File has been modified, make sure you scan your computer for Malware using Windows Defender or the Antivirus software installed on your computer.
4. Reset Chrome Browser
Follow the steps below to disable Chrome Extensions and Reset Chrome browser to its default settings.
1. Open Chrome browser > click on 3-dots Menu icon > select Settings in the drop-down menu.
2. On the Settings screen, scroll down to the bottom of the page and click on Advanced.
3. In Advanced settings, scroll down and click on Reset Settings.
4. On the confirmation pop-up, click on the Reset button to confirm.
Android Chrome Waiting For Network Settings
This will clear all settings, cookies, remove browser extensions and reset Chrome to its original default settings.
5. Remove Harmful Programs Using Chrome
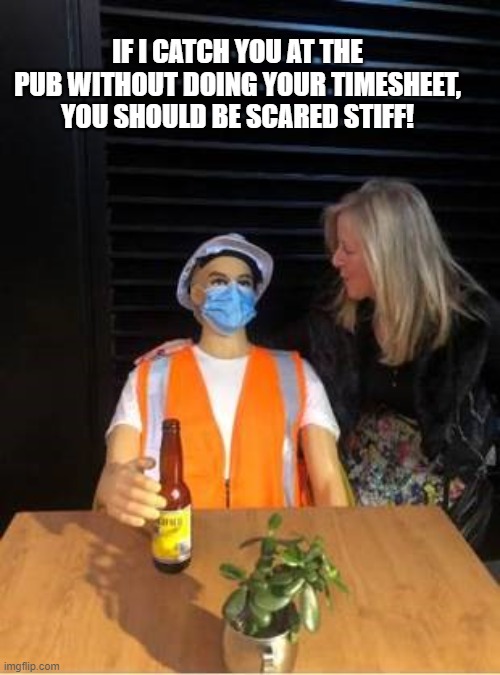
Google’s Chrome browser includes a tool that can help detect and remove suspicious or unwanted programs on your computer.
1. Open Chrome browser > click on 3-dots Menu icon > select Settings option in the drop-down menu.
2. On Settings screen, scroll down to the bottom of the page and click on Advanced.
3. Scroll down further and click on Clean up computer option located under “Reset and Clean UP” section.
4. Click on Find to make Chrome browser search for harmful programs on your computer.
If Chrome finds suspicious or unwanted programs, click on the Remove option.
6. Uninstall and Reinstall Chrome
Sometimes, the User Profile in Chrome browser can become corrupted, causing Network Failed Error and other problems.
1. Open Settings on your computer and click on the Apps icon.
2. On the next screen, click on Apps & Features in the left-pane. In the right-pane, type Chrome in the search bar > click on Google Chrome > Uninstall button.
3. On the confirmation pop-up, click on the Uninstall option to confirm.
After Uninstalling Chrome, download and install the latest version of Google Chrome browser on your computer.
Network tracing allows you to see network activities relating to theGoogle Mobile Ads SDK. This can be useful in debugging your Google Mobile Adsimplementation.
A key reason to use network tracing instead of tools such as CharlesProxy is that it will work on all versions ofAndroid and devices running a supported version of Google play services. This isnot the case with proxying tools due to changes in trusted CAs and certificatesin place since Android7.0.
This guide explains how to enable network tracing for debugging purposes.
Enable tracing
To enable network tracing,enable developer optionsfor your device. Then, launch the Google Settings app and select theAds option:
Assuming you have developer options enabled and the feature is available, yourscreen will look like this:
Select the Enable debug logging for ads option. You'll then see thefollowing dialog:
Tap OK and you'll be presented with an advertising identifier that ends with10ca1ad1abe1:
You can now see all the output from the network logging in logcat.
The following logcat command lets you view only the log output and save it to alog file:
This command logs output to the terminal as well as save all the log output to alogs.txt file.
Output
Standard platform-appropriate console logs are used to output the network logs.
Console log messages always begin with the string GMA Debug BEGIN,GMA Debug CONTENT, or GMA Debug FINISH, so you can search or filter on thesestrings. For each network log, the first log message is GMA Debug BEGIN,the last log message is GMA Debug FINISH, and the network log content beginswith GMA Debug CONTENT. If content is too long to fit on a line, it is splitamong multiple lines, each line beginning with GMA Debug CONTENT.
Console output example
JSON output example
Here are some samples of JSON output from logcat: