Logo LG Makes It EasyTitle Ultrawide Monitor: 4-Screen Split - MONITOR Narrator Whether you're a photographer, graphic artist, video engineer, composer or the classic multitasker juggling all kinds of content at once, you're sure to appreciate the convenience of LG's four screen split feature. 34 (86.6cm) 21:9 UltraWide™ Full HD IPS LED Monitor. Now see wider and do more, seamlessly while you work from home. Expand the way you work with the LG UltraWide Monitor. 34 (86.6cm) UltraWide™. 21:9 UltraWide™ Full HD Display. IPS with sRGB 99%. Hello Friends Welcome to the TECH SABKUCH channel!aaj main aapko is video mein ek ultrawide gaming monitor ka full detail review karne wala hu, agar aap ek.
Setting up two monitors or a single ultrawide display gives you a huge amount of flexibility when it comes to how you do your computing. But if you’re new to this setup, then it’s likely you just stuck with the same grids and single-window layouts that you’ve always relied on. Don’t.
Both Windows and macOS come with tools and options for making the most of additional screen space, but beyond that there are plenty of third-party apps to get on-screen elements arranged intelligently. This doesn’t only mean a cleaner, more organized desktop, but also squeezing more productivity or entertainment out of your setup.
Windows
With an extra display hooked up to your Windows laptop or desktop, head to Settings from the Start menu, then choose System and Display to see your options. Click and drag to set how Windows sees them in relation to each other—this will determine how they’re connected spatially so you are able to drag windows from side to side naturally.
Scroll down to the Multiple displays settings to pick how to use your two monitors. You can choose to Duplicate these displays to see the same windows on each one, or select Extend these displays to use your monitors as one big desktop. The latter will allow you to take full advantage of the additional space.
To move open windows from one screen to another, just click on the title bar and drag them across. Using a keyboard shortcut, it’s even easier—just press Shift+Win+Left arrow or Shift+Win+Right arrow to move the active program straight to the other screen.
By default, Windows will show the taskbar and Start menu button on both displays, but you can change this. From Settings pick Personalization, then Taskbar, and turn the Show taskbar on all displays toggle switch to off (under Multiple displays). This leaves more room on your secondary display for any full-screen windows, which are ideal for movie-watching, gaming, or image-editing programs.
Window-snapping can be useful on two displays as well as one—just drag the title bar of a window to the left or the right of one of your displays to dock it on that half of the screen. But having two monitors can interfere with this process, as dragging windows to one edge of the screen will shift them to the other monitor. To get around this, use the Win+Left arrow and Win+Right arrow keyboard shortcuts to get your windows snapped to the side of the display.
If you’re using an ultrawide monitor, open windows can still look stretched even when they’re running on half a screen. PowerToys, Microsoft’s very own suite of utilities, is one of the best options here. It includes a tool called FancyZones that lets you split a monitor up into as many zones as you like—three columns for an ultrawide monitor might be a good place to start. Hold down Shift while dragging a window to drop it into one of these zones, and confine it there.
DisplayFusion offers even more control over virtual monitors or different areas of your screens. With this app you can have as many different regions as you like and drop your programs into them. That way, you could have YouTube running in a small window in the corner, while Excel takes up half the screen, for instance.
It’s a paid-for pro feature that you’ll need to spend $29 to unlock, but you can decide if you like it first with their 30-day free trial. DisplayFusion includes a wealth of other great settings for multiple and ultrawide monitor management too, like the ability to have certain apps open on certain displays, and to set a screensaver that runs simultaneously across all your screens.
One final tool is UltraWideo. This extension runs in Chrome and Firefox, making it compatible with macOS too. If you’ve got an ultrawide monitor, it will expand video playback on sites such as Netflix and Hulu so there are no black boxes at the side of the screen, making the most of the available space.
macOS
If you’re on a Mac computer and you’ve got a second screen connected, you’ll find the key settings for your monitors by opening System Preferences from the Apple menu, and then clicking Displays. To use each one separately, uncheck Mirror Displays and then switch to the Arrangement tab to tell macOS how your screens sit in relation to each other.
Moving open windows from one display to another is easy—just click and drag the title bars to the other screen. You’ll also see options for moving open applications to a different screen if you open up the Window menu from the bar at the top, or you can click and hold the green maximize button on a window to send it to a different display.
Speaking of the menu bar, this appears on both your monitors by default when you’ve got two connected. The same happens with the dock at the bottom of the display, and apps will appear on the same screen you used to launch them. If you want to have the dock on only one screen, your only option is to set it to appear on the far left of your left-hand screen, or the far right of your right-hand screen. You can do this through the Dock & Menu Bar section of System Preferences.
It’s worth mentioning that through a feature called Sidecar, iPads can now be used as second screen on a Mac via a USB cable or even wirelessly. If both your Mac and iPad are registered with the same Apple ID, are near each other, and have Wi-Fi and Bluetooth on, you should see the iPad appear as a display option when you click the AirPlay icon in the macOS menu bar (the arrow below a rectangle).
Apple computers don’t go in for window snapping and arrangement in the same way as Windows computers do, but in recent versions of macOS we have started to see some of the same features appear. Open up the Window menu, and you’ll be able to choose Tile Window to Left of Screen and Tile Window to Right of Screen, which works in a similar way to Window’s snapping.
A neat little utility called Magnet can fill some of the feature gaps that are still left on macOS. It’ll cost you $3 but in our experience it’s well worth it if you need to keep control of your open windows.
With any program open, you can click the Magnet button on the menu bar to snap it to the left side or the right side of the screen. If you’ve got two displays connected, you can transfer the app from one to the other. There are also options to snap windows to a third or two-thirds of the display’s width, which is handy on an ultrawide monitor.
To get even more control, give Mosaic a try—you can use it for a week for free, after which it’ll set you back $13. It lets you plot out a specific grid of areas for your programs to snap to, and the more room you have to play around with, the more useful Mosaic becomes. You can drag and drop windows into place, use keyboard shortcuts, and more.
Another utility worth recommending is BetterTouchTool, which will be yours for $8.50 after a 45-day free trial. Its primary focus is on customizing keyboard, mouse, trackpad, and gesture shortcuts on macOS, but it also does a nice line in window management. Not only can you quickly snap programs to a half or a third or a quarter of the display, you can also create custom shortcuts to do it, too.
As we said before, UltraWideo for Chrome or Firefox also works on macOS, so it’s a great option if you’re dealing with an ultrawide monitor. Finally, you might find more options for optimizing a particular software for the additional space by delving into the settings for the apps and sites you’re using. A good example is Adobe Premiere Pro, which has multiple dockable windows you can move around.
MORE TO READ
❮
❯
At-a-Glance
- 29” Ultra wide Full HD (2560 x 1080) IPS Display
- 3-Side Virtually Borderless Design
- SRGB 99% Color Gamut
- HDR 10 Compatible
- Radeon FreeSync
- Ideal Size for Home Offices
Detailed Specifications
- Standing screen display size: 29 Inches
- Screen Resolution: 2560 x 1080
- Max Screen Resolution: 2560 x 1080 Pixels
- Brand: LG
- Series: 29WN600-W
- Item model number: 29WN600-W
- Item Weight: 10.4 pounds
- Product Dimensions: 27.1 x 8.2 x 12.3 inches
- Item Dimensions LxWxH: 27.1 x 8.2 x 12.3 inches
- Color: Silver
- Power Source: AC
- Manufacturer: LG
- ASIN: B0876DBCBX
- Date First Available: April 16, 2020
Common Questions & Answers
Question: How far away do you need to sit from the 29in to protect your eyes/ take advantage of the ultrawide experience?Answer: You would have to sit quite close to a 29″ screen to experience wide-screen, probably within 6 feet.
Question: Would this be a good computer for Flight Simulator 2020?Answer: This is a great monitor and plays graphic games great, but for a flight Simulator game I would think that a curved monitor would be a better option.
Question: Does it work with lenovo thinkpad? How do you connect it to your laptop?Answer: Depending which series you have, & how old it is, use the HDMI output, if it has one.
Question: Can someone give me some advice as to how to get the split screen? There is no software to download on the LG website for this particular monitor.Answer: Download the software using either the 34 or 38 model. It works without any issues on the 29.
Question: Is there a curved model with similar features to this monitor??Answer: Yes, but in larger screen sizes (& price).
Question: Does the 29in have speakers?Answer: Yes. Theyre not great, but they do work.
Question: Has anyone tried to OC this monitor to 80 or 90hz?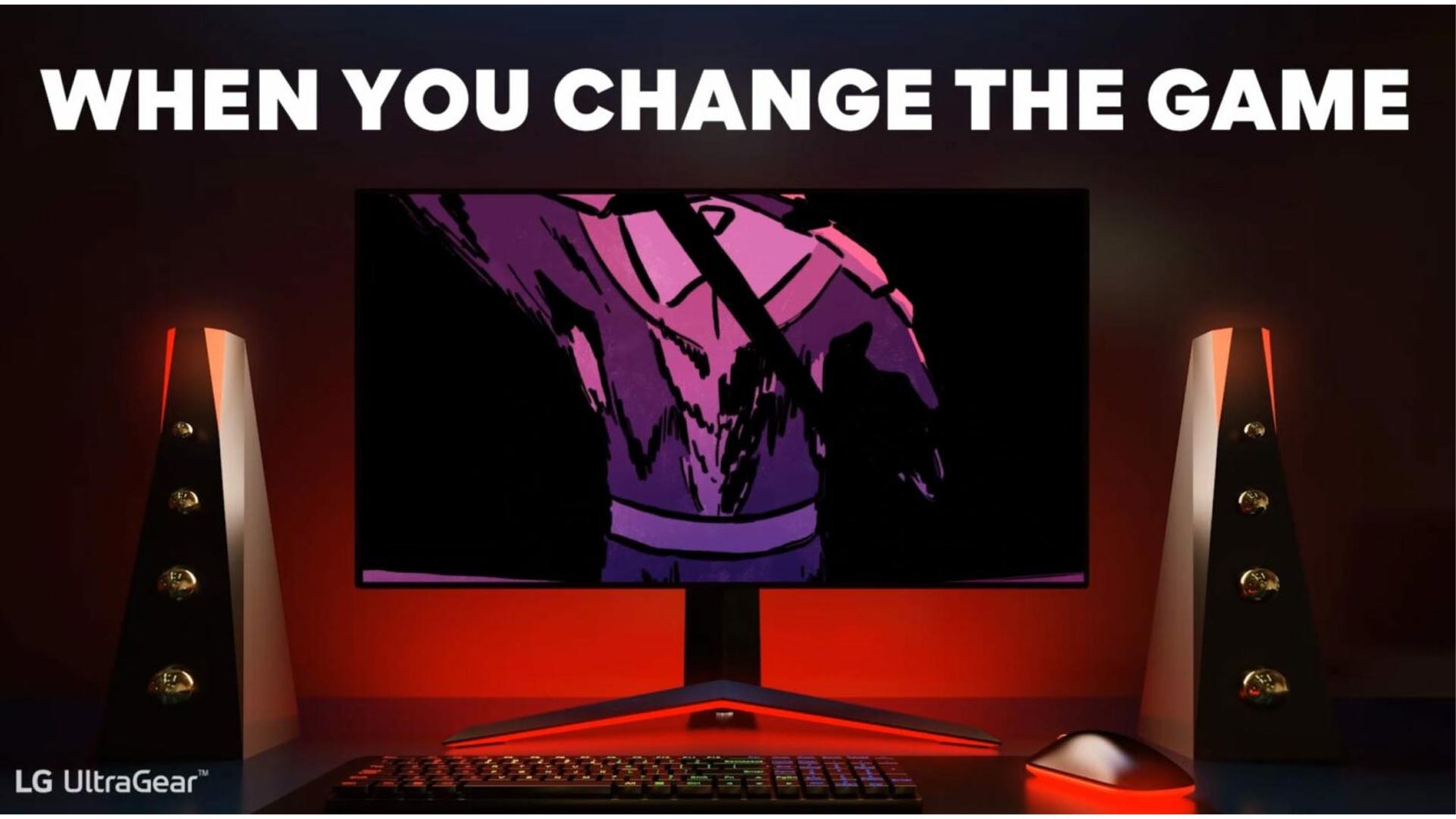
Answer: The LG 29WN600-W 29 inch 21:9 UltraWide WFHD IPS HDR10 Monitor with FreeSync does not officially support overclocking…^IFV

Buyer Reviews
Great monitor for Multitasking but not for Gaming!
I bought this monitor for my work purpose and it served its purpose from day one. the wide screen ratio makes it easier for me to work on various projects at the same time as I can do multitasking easily and dont have to close any tabs, instead I keep open all my tabs at the same time. The colour saturation and brightness is good enough to work at night and doesnt hurt the eye.- For gaming, I tried PS4 plugged in it and it was horrible as PS4 does not support (2560*1080) so all the games are stretched out, as a result it looked bad so I am not using this as my gaming monitor.
Perfect work from home monitor!This monitor is nice. I work from home for one of the top 5 insurance company’s in the United States and I had 2 23” monitors. I needed something to have two apps on one screen rather than having 3 23” monitors stacked. As you can see from the photo this setup was great. I’m using it for work so I don’t know how it would work with gaming because I don’t game. If Im not using my Dell Optiplex 5070 for work Im using a 2017 MS Surface Pro and I dont see how you could get 3 monitors to work with the SP. This Ultrawide monitor was perfect in size. It’s like having 2 23” monitors in one and as you can see my other monitor is always in vertical mode. My line of work requires that I have multiple apps opened at any given time. One app is best used with a vertical monitor and the others may be horizontal. This was the right buy for me and justifiable.Ive been using this monitor for a couple of weeks and so far, no buyers remorse. I just have to figure out what to do with my 2 23″ Acer monitors as I cant not use them anymore. My company sent me 2 23″ Dell monitors and they rotate but again, one app is best for vertical use. I did not download the software for the monitor bc I couldnt locate it and I really dont see a use for it to be honest. I like the fact that theres is a speaker built into this monitor. Currently able to run 2 screens on this monitor and 1 app on the vertical monitor. I dont know why anyone would say anything bad about this monitor bc for its price, it well worth it! It wouldve been nice if the monitor had a black stand rather than silver and a white back but it really doesnt me enough to knock off a star for that.
Huge Upgrade for My Home OfficeApp For Lg 29 Ultrawide
I was used to using two monitors at the office, but now that I am working 100% remotely from home I needed to upgrade from just a laptop to something that would allow me to be more productive. My wife was insistent that she didnt like the aesthetics of a dual-monitor approach, so we landed on this as a compromise. It is very easy for me to put two spreadsheets or presentations side-by-side to enhance productivity, and this monitor allows me to do everything I was accustomed to doing at the office. This was a great compromise, and one that I can heartily recommend to anyone who is looking to upgrade their home workstation.
Love it.Works great with my 2019 MacBook Pro. No, it wasn’t have Retina display, and if you are an illustrator I wouldn’t recommend. I just needed something to do basic programming, and it looks great!
A good budget ultrawideThis monitor was my first entry into the ultrawide monitor market. In my opinion, it is hard to beat this monitor for the price. The colors are quite good, the bezels are thin, the specs are decent, and the internal speakers are not half bad. The only gripe I have with the product is that it only had 2 screws in the box for VESA mounting. Im not sure if this is something monitors typically come with, but I had to buy some extra screws in order to get everything set up. Frame rates on this monitor arent great for gaming competitively, but if youre like me and use this casually or with a Nintendo switch, the monitor is just fine.On the productivity side of things, ultrawide monitors are the bees knees. You can comfortably fit two windows side by side and it just makes your workflow feel so much more efficient. As a college student who is now taking all classes online, the additional screen space has been a game-changer.