Jul 08, 2021 Top 4 Best OBS Studio Settings for Audio and Video. Dacast has a few required set OBS settings that apply to this and any other encoding software you may use. In addition to these required live encoder configuration settings, there are a few other suggested settings to optimize your audio and video streaming. By default, this is set to “Very Fast”, which provides the best balance between performance and quality. Enable Dynamic Bitrate. In the latest update to Streamlabs OBS, we included a feature called Dynamic Bitrate. This feature allows our software to automatically adjusts your bitrate based on network conditions to prevent dropping frames. I am trying to record gaming videos in 1440p and 120fps but I don’t know which bitrate is the best in both storage and video quality, does anyone know what settings I could use? What is a good range for my purposes? I am on CBR right now for the video settings. Specs (Laptop): GTX 1070. 16gb 2400mhz ram. 👉 UPDATED 2020 TUTORIALS HERE 👇 Best OBS 2020 x264 Streaming Settings Best OBS 2020 NVENC Streaming Settings https://you.
If you’re going to stream on Twitch – it’s recommended that you stream at 75% of your total upload speed which includes both video and audio combined. Your total bitrate should not exceed 9mbps even if your internet can handle more.
For recording – if you’re recording at 1080p you should set your bitrate to 25-40mbps.
What Is Bitrate?
Bitrate is the data rate of your recording or live stream. It’s usually referred to a certain number of bits per second.
We’re all familiar with different size types such as bytes, kilobytes, megabytes, gigabytes, terabytes
A bit is ⅛ the size of a byte.
A higher bitrate means that there are more bits being outputted per second – this usually means a higher quality of video output.
While you may want to rush and max out your settings in OBS or Streamlabs, you’ll need to check that your internet speeds can handle higher bitrate settings.
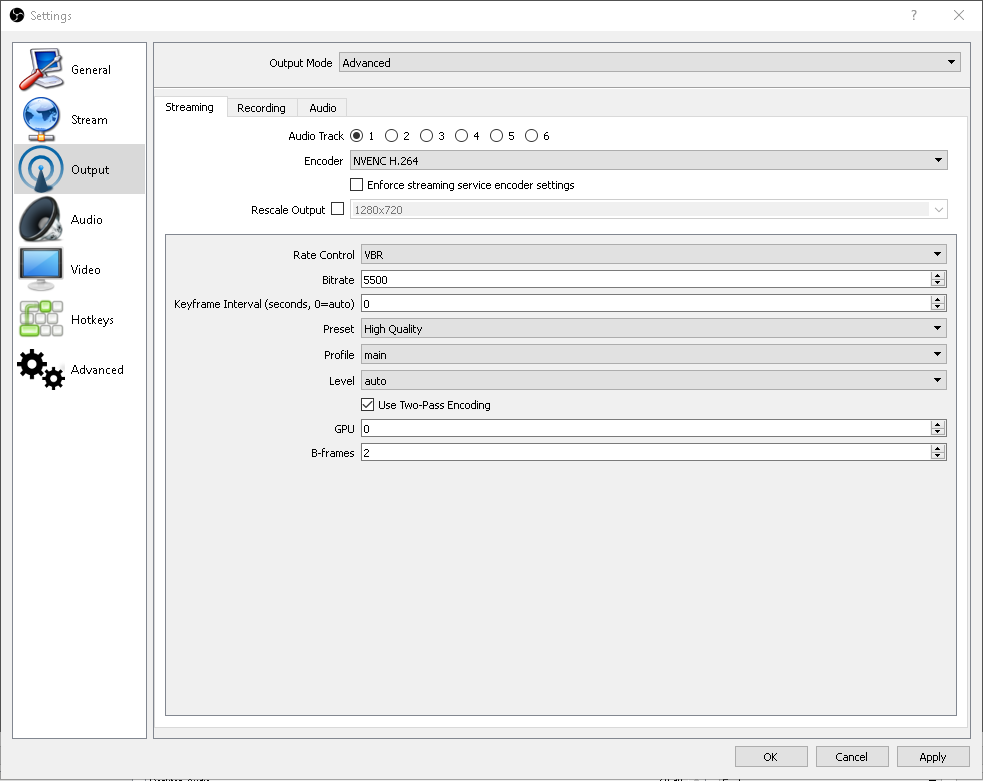
Using a higher bitrate also means that you’re going to put a big load onto your CPU.
While you can set your bitrate as high as you want, there is a point of diminishing returns as the quality of the video can only get so high.
You also need to think about how many users can watch
Bitrate Considerations For Streaming
The main thing to consider for this is your internet speeds.
Due to packet loss and interference issues, the most reliable and efficient upstream connection will be with a wired internet connection.
This is usually in the form of an ethernet connection that runs from your modem to your PC.
What Bitrate Should You Stream At?
As mentioned before, for streaming your internet speed is the bottleneck for your streaming bitrate.
It’s recommended for streaming that your video upload should take up about 75% of your upload speed – this is including video and audio.
The reason for this is that because there are going to be fluctuations in speeds and you will have other activity on your network, it is better to have consistent and smooth video quality rather than maxed out and choppy video.
To figure out what bitrate you should
First, go to speedtest.com and complete a speed test.
Calculate 75% of your upload speed – for
If you have speeds similar to this then you will be able to run at max bitrate – as long as your CPU is powerful enough.
Although let’s say that you have an upload speed of 5mbps when you complete the speed test.
This would mean that you can stream at 3.75mbps – you set your video to 3590kbps for video and 160kbps for your audio.
Alternatively, you could use Twitch’s Inspector Tool to run a test stream to see what bitrate you should stream at.
This does require some set up though so the first method is the most convenient and time efficient way to see what bitrate you can stream
You’ll need to do some streams before you go live with this to make sure this is still smooth but it is a good starting point.
When you are testing your stream look that your frames are staying consistent for long periods of time and you’re not pushing data.
You can easily track your framerates at the bottom of OBS with indicators if you’re dropping frames.
Keep Transcoding In Mind
Transcoding is the conversion of a video quality to lower-resolution outputs. For example – if you’re streaming at 1080p and someone is viewing the stream at 720p.
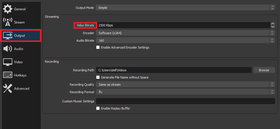
There is a process of decompression that takes place.
Transcoding is often done because a lot of people do not have the bandwidth to handle ultra HD live streams due to bottlenecked download speeds.
Previously this was reserved for Twitch partners but in recent years they have made accommodations and improvements to transcoding for the broadcasting community.
You can see if you have transcoding available to your stream by going to your channel while you are streaming.
Then hover over your stream and click the gear ⚙ icon.
Click ‘Quality’ and you should see different resolutions that are available.
If you have this feature then great!
If not then your viewers can only view your stream at the quality you are streaming.
Best Bitrate For Streaming Obs
So if you set your quality really high and your viewers don’t have the bandwidth to download your stream at that quality, you will have a poor user experience with buffering being a regular occurrence.
If you don’t have transcoding
This is important if you’re a new streaming and don’t have a dedicated viewer base because you’ll want to attract new users.
If your stream is choppy they will exit your channel almost immediately.
If you do have transcoding and you also have the bandwidth to stream at 6mbps then that’s even better!
You can stream at 1080p and give viewers the option to reduce the quality of the stream if their internet is not fast enough.
You can stream up to 4K/2160p at 60fps but you will need a monster of an internet connection to maintain this for long periods of time – also, how many people can even stream at this with their internet connections?
It’s recommended that if you have a really awesome internet that can handle any upload speed that 9mbps is still the way to go.
You will be able to sustain a quality stream for long periods of time.
What Bitrate Should You Record At?
Recording bitrates are slightly different to streaming bitrates because you are relying on your hard drive (HDD) or solid state drive (SSD) rather than your bandwidth speeds.
You will be streaming at much lower bitrates than you record for two reasons – 1) streams are much more acceptable at lower qualities and 2) you’re relying on your internet speed.
When it comes to recording gameplay you are able to record at a much higher bitrate with the right equipment.
Factors that will determine your recording bitrate:
- Are you streaming on a desktop or laptop
- Do you have
a HDD or an SSD - Does your desktop have two memory drives or are you recording to your Local Disk (C:)
The problem with recording on a laptop is that your recording software is going to have to compete with your operating system and other programs that are running in the background constantly while you’re recording as well as games that you’re running.
If you’re running resource intensive games that take up a load of your computer’s power then your recordings are going to suffer if you don’t have the equipment to do so.
The problem with using HDDs is that because it is physically moving around the disk to find empty space to record the data, it won’t be able to keep up as well as an SSD.
As SSDs don’t have any moving parts and can record much faster, they will be able to handle higher bitrates for recordings.
The ideal setup is to have a secondary HDD that is dedicated to
This can be done with a second HDD that is inside your computer or with
Selecting Your Bitrate Recording Speeds
You’ll need to balance between recording quality and file sizes.
Of course the higher you set your bitrate for recording, the higher the quality will be – but also the larger the file size will be.
You’ll also need to consider that most recordings do go for long periods of time and you will need enough space to retain all of the footage.
It’s recommended that you record at a higher bitrate than you plan to upload
The reason for this is that you can compress the video later to any quality you want but you can’t go back later and add more quality to the recording.
If you record at a low bitrate then your quality will forever be bad but if you record at a higher bitrate than you need then compressing the video is an easy process.
Here are the recommended bitrates that YouTube recommends for uploading along with the quality that comes with it.
These are the recommended bitrates that you should upload
Be sure to record at a higher quality so that you can then compress the video files down and upload at
For
If you’re recording at 4K you should be using Nvenc or AMD VCE encoding over x264.
Once again, be sure to complete test streams before you make your settings default as everyone’s hardware setups are different.
Be sure to keep in mind that lengthy recording sessions and high-frequency sessions will mean that you have a lot of data to store.
If you plan on doing this for an ongoing basis then you are going to need a collection of hard drives.
Alternatively, you can sign-up for cloud storage.
Google Drive offers 15GB free on sign-up with loads of options to expand for affordable prices.
You can get 2TB for $12.49 a month which is really affordable.
How To Test Your Bitrate & Framerate With A Test Stream
Twitch has been nice enough to create a nifty tool called Twitch Inspector that allows you to test your bitrate and framerate with a test stream.
Best Bitrate For A Laptop Obs Windows 10
This allows you to run a test stream without having to go live – this means your followers won’t be able to see that you’re running this test.
To complete the test stream:
- Log in to Twitch Inspector
- Select ‘Run a test stream’ from the dashboard
- Get your stream key from your Twitch dashboard
- Open your broadcasting software and you’ll usually find the input for stream key somewhere in the settings (for OBS Studio this is in the stream settings)
- Go back to the Twitch Inspector dashboard and add the end bit of code from step 2 in the instructions and add this to the end of your stream key in OBS.
- Start your stream and go back to Twitch Inspector to see the how Twitch is receiving your data.
See a video tutorial
Summary
This should be all of the information that you need in deciding what bitrate you will want to stream
Just remember that for your streaming you should stick to 75% of your bandwidth but never more than 9mbps.
For