- Photoshop Cs3 For Pc Free Download
- Photoshop Cs3 Compatibility With Windows 10
- Photoshop Cs3 On Catalina
- Photoshop Cs3 For Android
Free Adobe Photoshop CS3. Adobe Photoshop CS3 Serial Number is a high-end raster graphics software developed and released by Adobe Incorporated for both Windows and Macintosh. It was first created in 1988 by Thomas J. Knoll and John D. The software has now become the standard, not just in raster art editing, but in graphic design in general. I have supported Adobe Windows platforms since they bought Aldus Photostyler, then bought the first Windows version of Photoshop - which came on floppy discs, then other versions up to CS3. I tried CS4 and it sucked out loud - I uninstalled it and went back to CS3.
- Hello guys, Today I'll show you how to download.PHOTOSHOP CS3. in 2021.
- Adobe Photoshop CS3 Crack Free Download, of course, a familiar with this program.A photo-editing application that is Most popular in the world. Download Photoshop CS3 Full Version Having features and tools that are very generous, do not become Adobe to stop the development of this software Since.
This article is based on legacy software.
Photoshop is a program used for editing images and graphics. This document will get you started by providing instructions for basic tasks.
Opening Images
Follow these instructions to open an image in Photoshop.
From the File menu, select Open...
The Open dialog box appears.Using the Look in pull-down list, navigate to the desired image.
Select the image.
Click Open.
The image appears.
Creating New Images
Photoshop Cs3 For Pc Free Download
You can create a new image by using the New dialog box. The New dialog box allows you to specify the name, width, height, resolution, and mode of your new image.
From the File menu, select New...
OR
Press [Ctrl] + [N].
The New dialog box appears.In the Name text box, type a name for your image.
Under the Preset section, in the Width text box, type a value for the width of your image.
From the Width pull-down list, select a unit of measurement.
NOTE: You have several unit choices: pixels, inches, centimeters (cm), millimeters (mm), points, picas, and columns.In the Height text box, type a value for the height of your image.
From the Height pull-down list, select a unit of measurement.
NOTE: You have several unit choices: pixels, inches, centimeters (cm), millimeters (mm), points, and picas.In the Resolution text box, type a value for the resolution of your image.
NOTES:
Resolution should be determined according to how the image will be used.
You have two unit choices: pixels/inch and pixels/cm.
HINT: In the lower right corner of the dialog box is the Image Size; it adjusts according to the image specifications.From the Color Mode pull-down list, select an image mode.
NOTES:
For more information on image modes in Photoshop, see Image Modes below.
You have two choices: 8 bit or 16 bit.From the Background Contents pull-down list, select the image background.
NOTE: You have three choices: White, Background Color, or Transparent.Click OK.
A new Photoshop image is created.
Saving Images
The Save and Save As commands are located under the File menu. If you are saving a document for the first time, either selection will take you to the Save As dialog box.
NOTE: Different image file types allow you to save an image with a variety of options. This section provides instructions for saving an image that has a good balance of image quality and file size.
Saving a New Image
Layers allow for flexibility and creativity when working with an image. However, few other software programs can read the layers in a Photoshop image file.
RECOMMENDATION: Save the file as a PSD so you can make changes to the file in the future.
From the File menu, select SaveAs...
The Save As dialog box appears.Using the Savein pull-down list, select the location for saving the image.
In the File name text box, type a name for the file.
Continue with the appropriate section according to the file Format you are creating: (PSD, GIF, JPEG, TIFF).

To save as a PSD:
PSD is a Photoshop file. It has a large file size and it allows you to make changes to your graphic. With this file type no information is lost, thus it is the highest image quality. This format can be saved with layers.
From the Format pull-down list, select Photoshop (*.PSD; *.PDD).
Click Save.
The image is saved.
To save as a GIF:
GIF has a small file size and low image quality. It cannot be saved with layers.
From the Format pull-down list, select CompuServe GIF (*.GIF).
Click Save.
A dialog box appears asking you to flatten layers.Click OK.
The Indexed Color dialog box appears.In the Options section, from the Dither pull-down list, select None.
Click OK.
The GIF Options dialog box appears.If you want the image to load section by section, select Normal.
If you want the image to load by fading in, select Interlaced.Click OK.
The image is saved.
To save as a JPEG:
JPEG has a good balance between file size and image quality. It cannot be saved with layers.
From the Format pull-down list, select JPEG (*.JPG; *.JPEG; *.JPE).
Click Save.
The JPEG Options dialog box appears.In the Image Options section, move the slider to adjust the image quality and file size.
HINT: A quality rating of 8 results in a good balance between image quality and file size.Under Format Options, select Baseline ('Standard').
Click OK.
The image is saved.
To save as a TIFF:
TIFF has a large file size and high image quality. It cannot be saved with layers.
From the Format pull-down list, select TIFF (*.TIF; *.TIFF).
Click Save.
The TIFF Options dialog box appears.
HINT: The default settings provide a good balance between image quality and file size.Click OK.
NOTE: If you did not select Discard Layers and Save a Copy, an alert regarding layers and file size appears; click OK.
Saving an Existing Image
From the File menu, select Save.
The image is saved to its original location.
Using Save As
Using Save As allows you to save variations of an image or the same file in a different location.
From the File menu, select Save As...
The Save As dialog box appears.Using the Savein pull-down list, select the location for saving the image.
In the File name text box, type a name for the file.
From the Format pull-down list, select a file type.
For more information regarding the options pertaining to the format you selected, review the options for each file format under Saving a New Image above.Click Save.
The image is saved to the selected location.
Printing Files
Photoshop CS3 has an improved Print dialog box with easy to use features that help you customize how your images are printed. The new Print dialog box includes ways for you to reposition your image on the printed page, control the coloring of the image from the printer, and resize the print size of your image. This section will give instructions on selecting a printer, repositioning the image on the page, and page setup.

From the File menu, select Print...
The Print dialog box appears.From the Printer pull-down list, select your printer.
In the Copies text box, type the number of copies you want to print.
(Optional) To center the printed image on the page, in the Position section verify that Center Image checkbox is selected.
NOTE: The option is selected if a checkmark appears in the box.- (Optional) To position the printed image on the page manually, verify that the Center Image option is unselected and that Show Bounding Box is selected.
NOTE: The options are selected if a checkmark appears in the box. - On the page preview at the right, click on the image.
Handles appear at the four corners of your image. - Click and drag the image to the desired location.
OR
In the Position section, in the Top and Left text boxes, type the size of the top and left margins.
Your image is repositioned. - To make the image the size of your page, in the Scaled Print Size section select the Scale to Fit Media option.
NOTE: The option is selected if a checkmark appears in the box.
OR
To select the print size of your image by percentage, in the Scale text box type a percentage.
OR
To select the print size manually, in the Height and Width text boxes, type the desired size.
OR
On the page preview, click on one of the selection handles surrounding your image and drag it to the desired size. (Optional) To change the layout of the page, use the portraitorlandscape buttons.
When you are finished setting up your image, click Print.
Your image is printed.
Comprehensive and powerful application which allows you to render and incorporate 3D images into your 2D composites, and packs a wide range of picture editing and motion graphics options
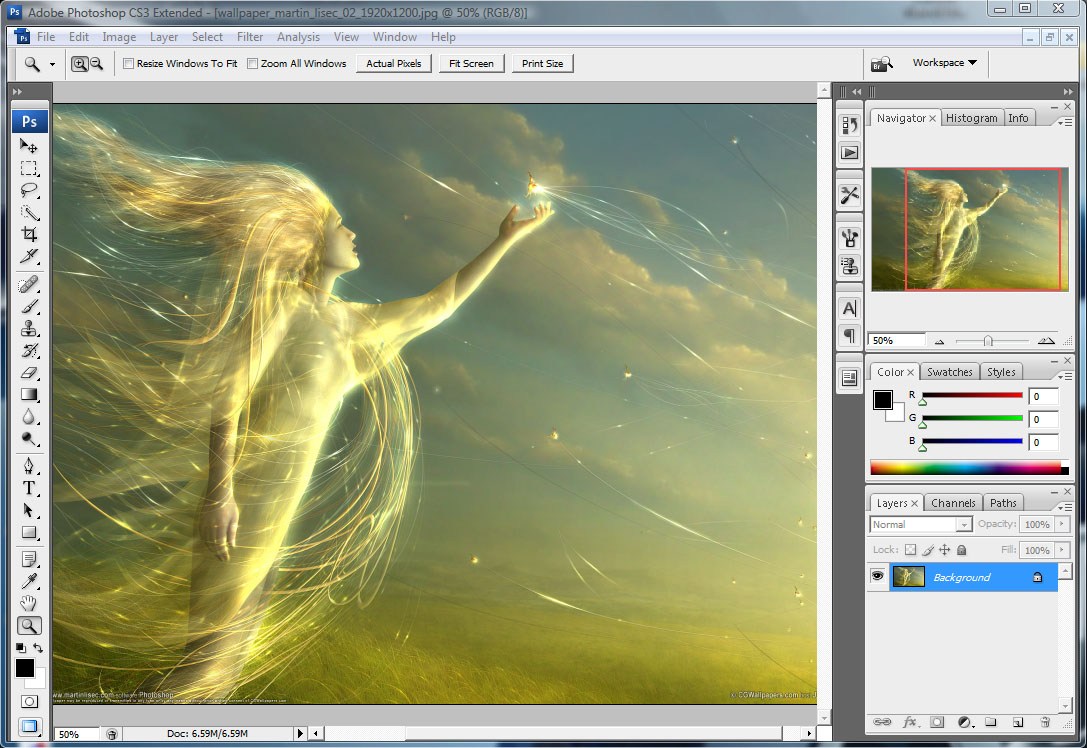
3D design started off a few years ago and Adobe Photoshop CS3 Extended is one of the first tools on the market to make it a standard. Designed for experts in various fields such as architecture, film, television, engineering and science, the software boasts powerful editing tools that increase productivity, while minimising efforts.
Extensive support for 3D images and CAD formats
Adobe Photoshop CS3 Extended allows users to process 3D images and eases the creation of motion-based pictures. The integrated support for 3D formats makes it possible to visualize and incorporate 3D content in 2D composites, while facilitating texture and frame editing. The software is capable of accepting CAD formats and provides possibilities for viewing, manipulating or rotating these models in 3D space.
Image analysis, motion graphics and other impressive tools
Also worth mentioning is the set of tools that allow users to perform image analysis by extracting quantitative data from images. This module is mainly aimed towards architects who wish to measure distances and accomplish informed reports of various areas in site photographs.
Motion graphics can be achieved by editing videos frame-by-frame, with the possibility of adding new layers to each frame. The Smart Filters allow you to combine effects, while the Smart Object serves to scale and transform images at a quick pace.
A last assessment
Adobe Photoshop CS3 Extended comes with a wide range of presets, graphic filters and rich image support and above all, introduces 3D manipulation to digital imaging. It improves productivity and provides a straightforward environment for visualizing and editing 3D content.
Photoshop Cs3 Compatibility With Windows 10
It runs quite smooth without popping errors, hanging or crashing, yet it is important to keep in mind that it might not work properly on old computers.
Filed under
Download Hubs
Adobe Photoshop CS3 Extended is part of these download collections: Open CALS, View CALS
Adobe Photoshop CS3 Extended was reviewed byPhotoshop Cs3 On Catalina
Elena Opris- 30 days trial
- Nag screen
- Intel Pentium 4, Intel Centrino, Intel Xeon, or Intel Core Duo (or compatible) processor
- 512MB of RAM
- 64MB of video RAM
- 1GB of available hard-disk space (additional free space required during installation)
- 1,024x768 monitor resolution with 16-bit video card
- DVD-ROM drive
- Internet or phone connection required for product activation
- Broadband Internet connection required for Adobe Stock Photos and other services
Adobe Photoshop CS3 Extended 10.0
add to watchlistsend us an updatePhotoshop Cs3 For Android
- runs on:
- Windows All
- file size:
- 463 MB
- main category:
- Multimedia
- developer:
- visit homepage
top alternatives FREE
top alternatives PAID