Home > Sample chapters > Microsoft Office > Other applications
Rearrange section tabs in a notebook. Rearrange section tabs when you want to arrange the subjects in your notebook into a specific sequence, such as alphabetical order. In the list of section tabs, click the tab that you want to move to a different position. Drag the section tab left or right until a small, black triangle appears. You have unread changes in that section. If you open it, you will see some bold pages - you can right click them and 'Mark as read'. View Entire Discussion (2 Comments). Aug 25, 2020 Microsoft OneNote is a powerful note-taking tool if you know how to use it. To quickly access a OneNote notebook, section. The unread note’s title will be bold. This feature can come. Section button to the right of existing sections, type a section name, and click outside the tab. Move a Section: Click a section tab and drag it to a new location. Font Task Delete a Section: Right-click a section tab and select Delete. Add a Section Group: Right-click in the blank space next to the existing sections, select New. Click the section tab with unread content, and click History Mark as Read. Select Mark as Read. To mark the entire notebook as read, click History Mark as Read Mark Notebook as Read. Tip: If you want to reapply the bold and highlighting on a page, as a reminder to look at it later, click Mark as Read Mark as Unread.
- 5/15/2013
- Creating and organizing pages
Creating and organizing pages
The real york in OneNote gets done on pages. All the rest (notebooks, sections, section groups) are just a framework to help organize those pages. Everything we talk about when it comes to typing notes or inserting images or ink happens on pages.
Creating a page is quite simple:

At the top of the page list on the right side of the screen, click Add Page. A new page is created.
As with sections and section groups, your page will have a default name; for example, Untitled Page, which you are encouraged to change. There are several ways to rename your page:
Right-click the page tab and select Rename
Click in the page title area of the page (above the horizontal line) and enter a name for your page.
Enter some text on the page. In the absence of a formal name, OneNote will use whatever the first line of text is for the title of the page.
After you’ve created your page, you can change the order by dragging it up or down in the page list on the right side of the window.
After the page is created, click anywhere on the page to begin adding notes and content.
Creating subpages

A subpage is a regular page that is indented a bit in the page list in order to show that it is a subpage of the page above it. Do you have to use subpages? No, but you might want to, because an organizational construct will separate related data onto multiple pages.
To create a subpage, follow these steps:
Create a new page, as described previously, below the page where you want the subpage to appear.
Right-click the tab of that new page and select Make Subpage, or drag the subpage tab to the right.
Adding and organizing notes
Adding notes to a page in OneNote is as simple as clicking where you’d like the note to appear and adding your content. Most often, that content tends to be typed notes, but it can also be ink, images, web content, and more.
To add typed text, click where you want the text to appear and begin entering text. Don’t be too concerned if you decide to change the layout later. You can move your notes around on the page whenever you want.
To format your text, select the text you want to format and use the formatting tools on the Home tab of the ribbon or on the Mini Toolbar that appears just above the selected text. You can apply various font colors, font sizes or types, effects like Bold or Underline, and also highlights to your text.
OneNote makes a basic set of Styles that you can use to format your notes. To apply a style, select the text you want to apply the style to, and then select the style you want to apply from the Styles gallery on the ribbon.
Inserting images
There are a number of ways you can insert images into your notes in OneNote 2013. First, select the note page where you want the image to appear. Then use one of the following techniques to insert your image:
On the Insert tab, click Pictures to select an image from your hard drive or Online Pictures to search online sources for an image or piece of clip art to insert.
On the Insert tab, click Screen Clipping to use the Screen Clipping tool to select and insert a portion of your screen. This is great for inserting images of error messages or other on-screen content.
If you have a scanner connected to your computer or device, you can click Scanned Image on the Insert tab to insert an image from your scanner.
In some cases, you can drag images from other applications right into your notes.
You can press the Windows logo key+N to open the Send to OneNote tool, then press N again to start a screen clipping action. Select a section of the screen you want to clip, and then paste it into your notes.
After you’ve inserted an image into OneNote, you can move it to wherever you would like it to appear on the page. Just drag the image to place it. You can also resize the image by dragging one of the image’s handles that appear at the sides and corners of the image when you select it.
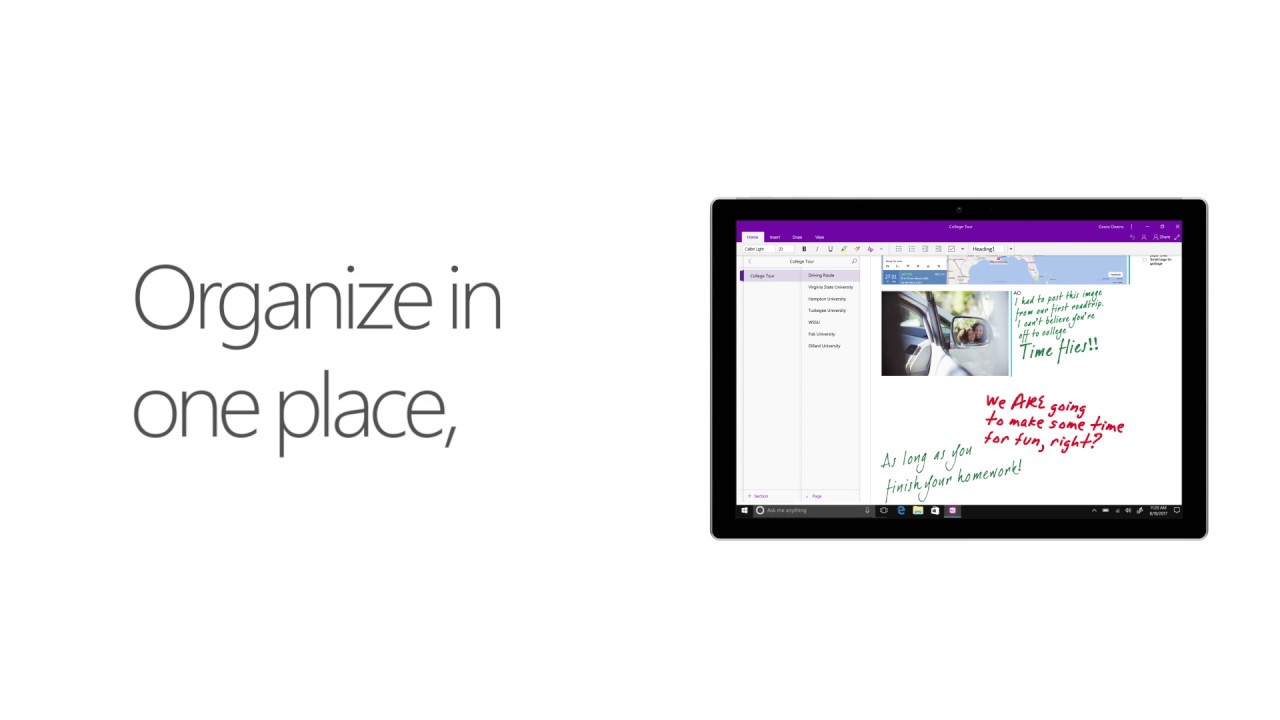
This chapter is from the book
Related resources

- By Cindy Lewis, Carl Chatfield, Timothy Johnson
- Book $39.99
- By Paul McFedries
- Book $39.99
Microsoft Onenote Section Bold Copy
- By Cindy Lewis, Carl Chatfield, Timothy Johnson
- eBook (Watermarked) $31.99