Hi all,
I have a NAS (Buffalo Linkstation) which is connected to a TP-Link router (N750 - supports 802.11n up to 450 Mbps on 5Ghz) via gigabit LAN connection. From my iMac (2011) I can see the wireless link speed is 450 Mbit/s, but when I try to access the NAS I have 2 issues:
1) if I access a folder with many files (or subfolders) in it the speed becomes impossibly slow, I have a folder with about 3000 subfolders containing all my music and after 30 mins the ball is still spinning without showing the content of the folder. Basically my NAS is unusable.
Copying those items over may just copy the problem files to the new version of the OS. Instead, reinstall applications you need, and reconfigure any needed computer and network settings. Migration Assistant may reset user passwords that are being moved. Rather than booting a guest OS to retrieve a few files stored on the virtual disk, this utility opens the virtual disk's file system and allows drag and drop copying from OS X to the guest file.

2) if I transfer a single file (HD movie) from the NAS to the iMac the maximum speed is around 100 Mbit/s.
I have Parallels installed on the iMac with Windows 7, if I try the same things with Windows this is what I get:
1) the speed is very fast, all the folders are displayed immediately.
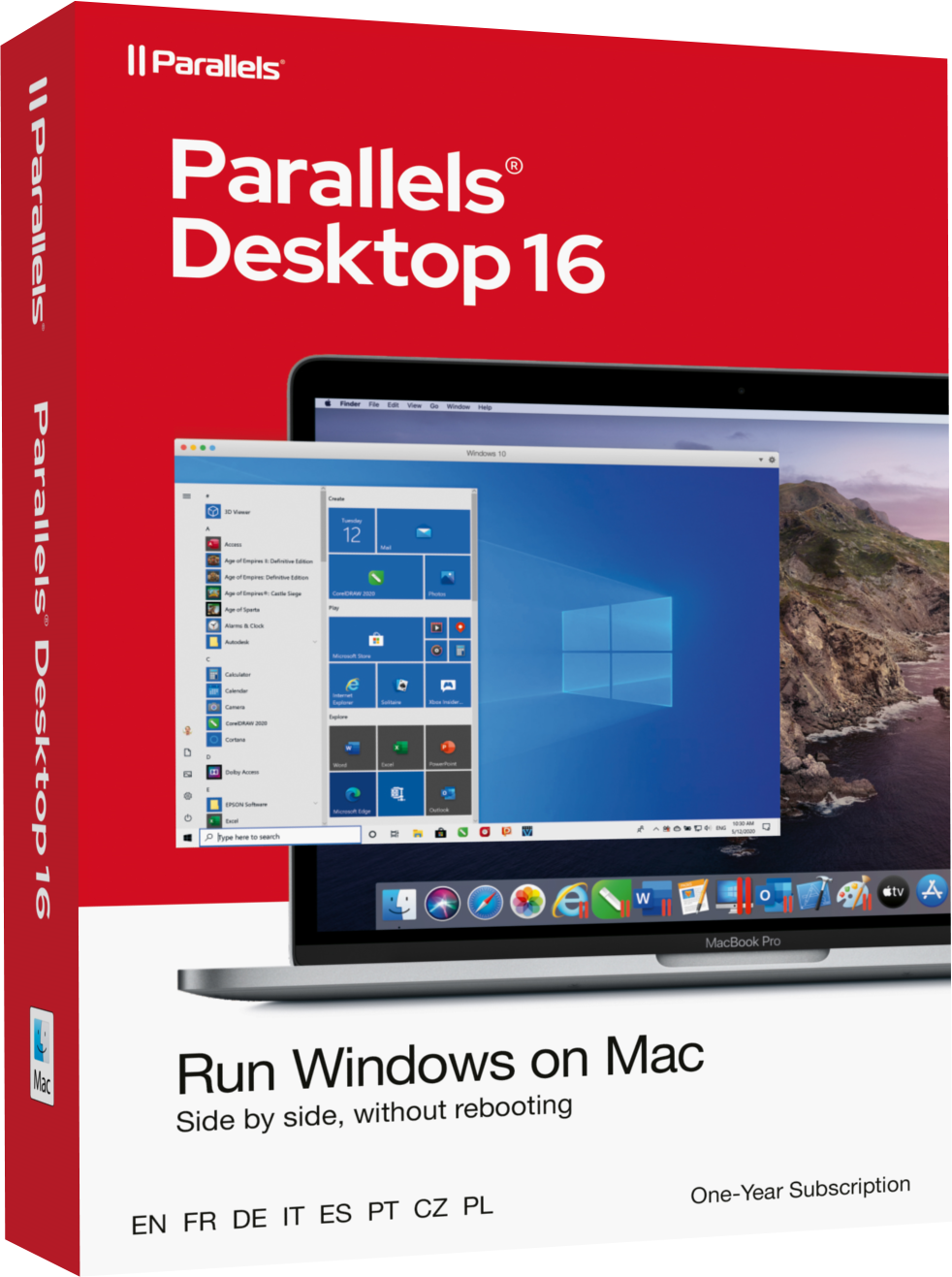
2) the maximum speed goes up to 200 Mbps, which I think is what I should get considering that I am not too close to the router.
It's very annoying that I need to use Windows to get good performances over my WiFi network on an iMac that I paid a lot of money... I need to use Windows sometimes but I didn't buy an iMac to use it with Windows..

I found some old posts about this but I could never find a good solution for this problem. I tried several suggestions but no one really helped, so I appreciate any help. I have Mountain Lion now but even with Lion it was exactly the same.
Thanks
iMac, OS X Mountain Lion (10.8.2)
Posted on Sep 30, 2012 1:36 AM
This brief tutorial will show you how to share files and folders between the guest OS (Windows) and the host (OS X) using Parallels.
- The very first thing you need to do to (easily) share files and folders between Windows and OS X is install Parallels Tools. Though the instructions (from the previous link) are specific to Windows Vista, they’re very similar for XP.
- Once Parallels Tools has been installed, shut down Windows. Back in the Parallels configuration window, click the Edit button.
- Select Shared Folders in the the Resource column. Make sure that Enable shared folders is checked and then click the + (plus) button.
- Give your shared folder a name and then click the Browse… button. Navigate to the folder you want to share with Windows, and select it. Enter a description (if you want, it’s not mandatory) and then click OK.
- Make sure Parallels now knows to share the folder and then power up Windows.
- Once Windows has started, double-click the Parallels Shared Folders icon on the desktop
- Your newly shared folder should now be visible. Double-click it..
- And there’s the folder in OS X you selected to share!