- Hey constructors, meet some special tools for you! Yes, that day is here, PDF Expert adds a powerful toolset for construction professionals, becoming the only app you’ll need to work with PDF drawings and blueprints. Scale and measurement tools – verify measurements in the field to make sure the project goes smoothly.
- When you open a geospatial PDF, the Acrobat measuring tools read the geospatial information and measure distance and area instead of page or object dimensions. Use the measurement tools to calculate distance, perimeter, and area on any geospatially enabled PDF.
PDF Annotator provides two separate tools: A Measure tool, and a Dimension tool. The Measure tool helps to measure sizes in a technical drawing or another document. The measure result gets displayed only temporarily and will not become part of the document. You can measure distances, perimeters, areas, and angles.
Measuring areas in PDF documents is really easy.
If you frequently work with technical drawings, PDF Annotator can be really helpful by providing a set of tools to measure distances, perimeters and areas in PDF documents.
In another tutorial, we showed how to measure distances in technical drawings.
In this tutorial, we want to look at measuring areas.
Let's have a look at this example. It's the our new apartment's floor plan. We want to find out how many square feet of carpet we need to buy for our new combined eating and living room.
So, firstly, we need to activate the measure tools by clicking the Measure icon on the toolbar above our document.
To measure areas, we need to click the Area button on the toolbar below.
From the drawing's title block, we know that this drawing is in 1 : 80 scale.

We open the Scale menu on the toolbar, but we find out that 1 : 80 is not available from this list. But no problem!
We simply select Custom... (the last entry in the list).
Now we enter that 1 foot on paper equals 80 feet in reality. In both dropdown lists we select the ft unit, as we want to measure our area in square feet.
Pdf Measure Tool
One more click on OK, and we can start measuring.
But before we start, we want to enable the Snap line to 15° angles option. This setting will help us when we measure, because all the lines on our floor plan are either horizontal, or vertical.
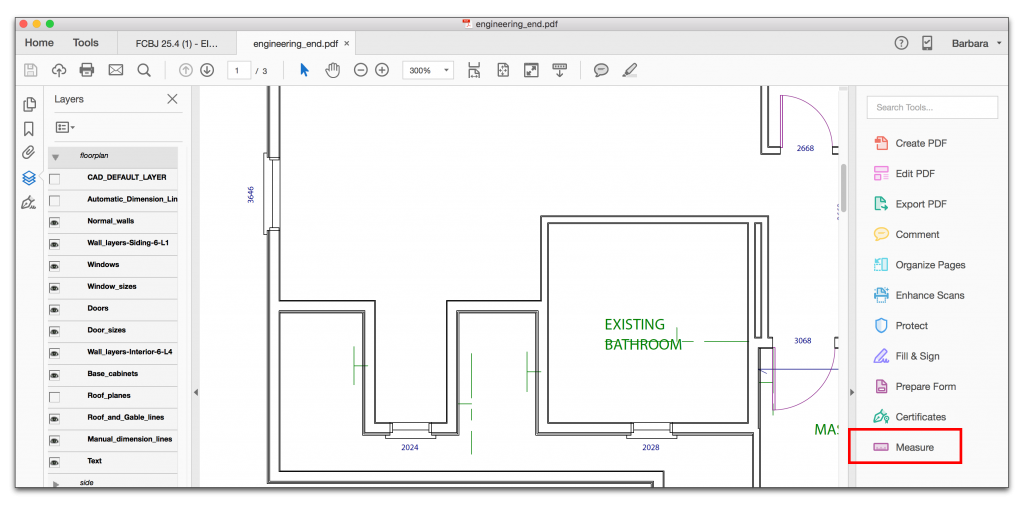
Now, let's really begin to measure our floor.
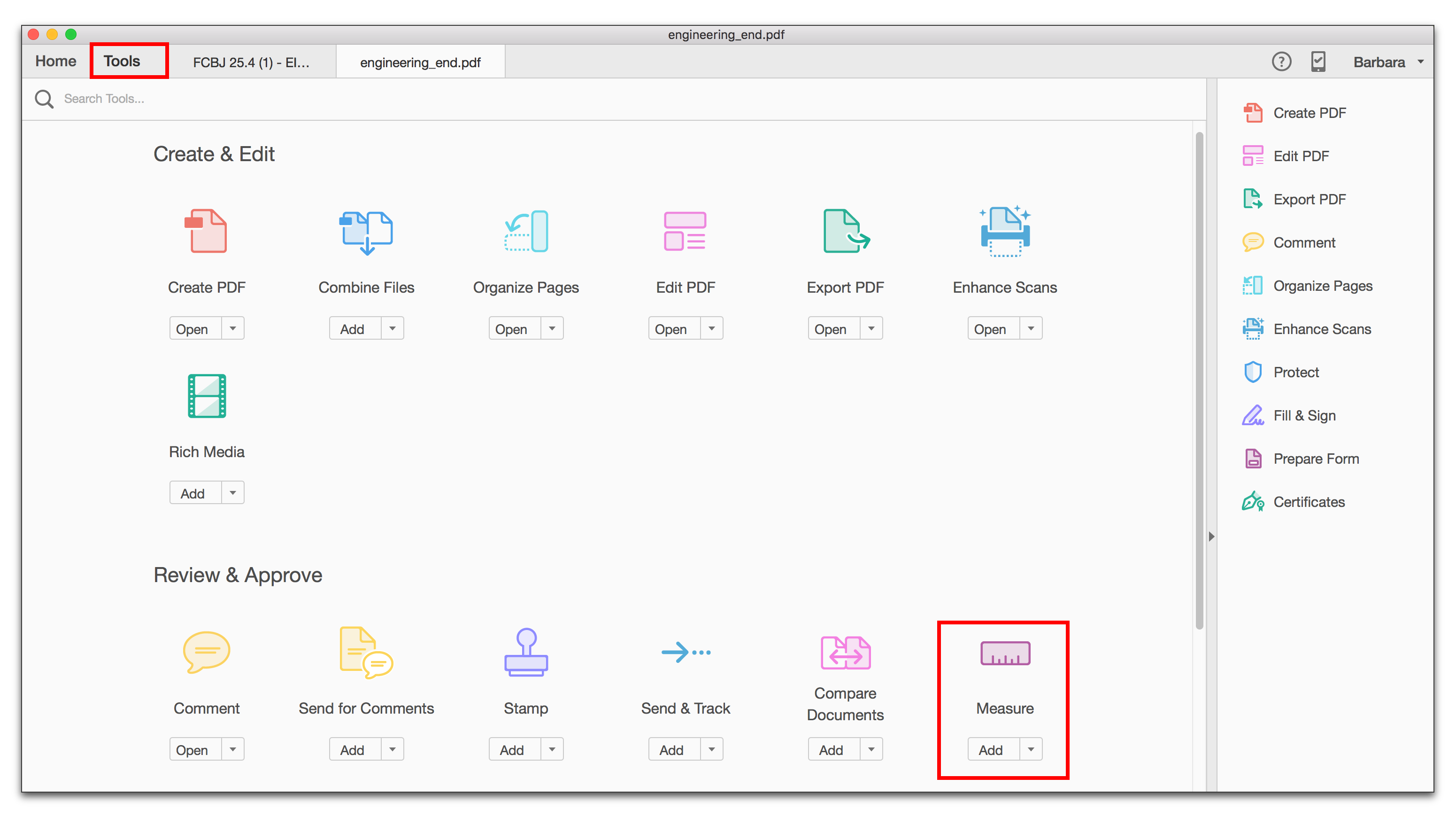
Step by step, we click the corners of the floor area we want to measure.
Red lines show us the area we already have marked.
A small popup window next to the last point we selected constantly informs us about the area we are measuring.
After the last corner point, we don't need to click our starting point any more. Instead, we press the ESC key (or we perform a right click with the mouse). This ends the measure process.
The measured result in the small popup window is still available. It will stay present until we click somewhere else, or press the ESC key.
Pdf Measure Tool
That's it! As you've seen, with PDF Annotator's help, measuring areas in PDF drawings is really easy! Now, all we need to do is to find the right carpet for our 320 ft² floor. And move in.
Foxit Pdf Measure Tool
Choose Tools > Measure.
The measurement toolset is displayed in the secondary toolbar.
In the secondary toolbar, click Measuring Tool.
The Measuring toolbar and the Measurement Info panel are displayed.
- To measure areas of your PDF document, select any ofthe following measurement types:
Select the Distance tool to measure the distance between two points. Click the first point, move the pointer to the second point, and click again.
Select the Perimeter tool to measure a set of distances between multiple points. Click each point you want to measure. Then, double-click the last point.
Select the Area tool to measure the area within the line segments that you draw. Click each point you want to measure. After you have clicked at least two points, click the first point to complete the area measurement.
- While measuring objects, do any of the following:
To snap the measurement to the end of a line, select Snap To Paths .
To snap the measurement to the endpoint of a line, select Snap To Endpoints .
To snap the measurement to the midpoint of a line, select Snap To Midpoints .
To snap the measurement to the intersection of multiple lines, select Snap To Intersections
To constrain the measurement lines to increments of 45º, hold down the Shift key.
To discontinue a measurement, right-click and chooseCancel Measurement.
To delete a measurement markup, click it with theMeasurement Tool and press the Delete key.