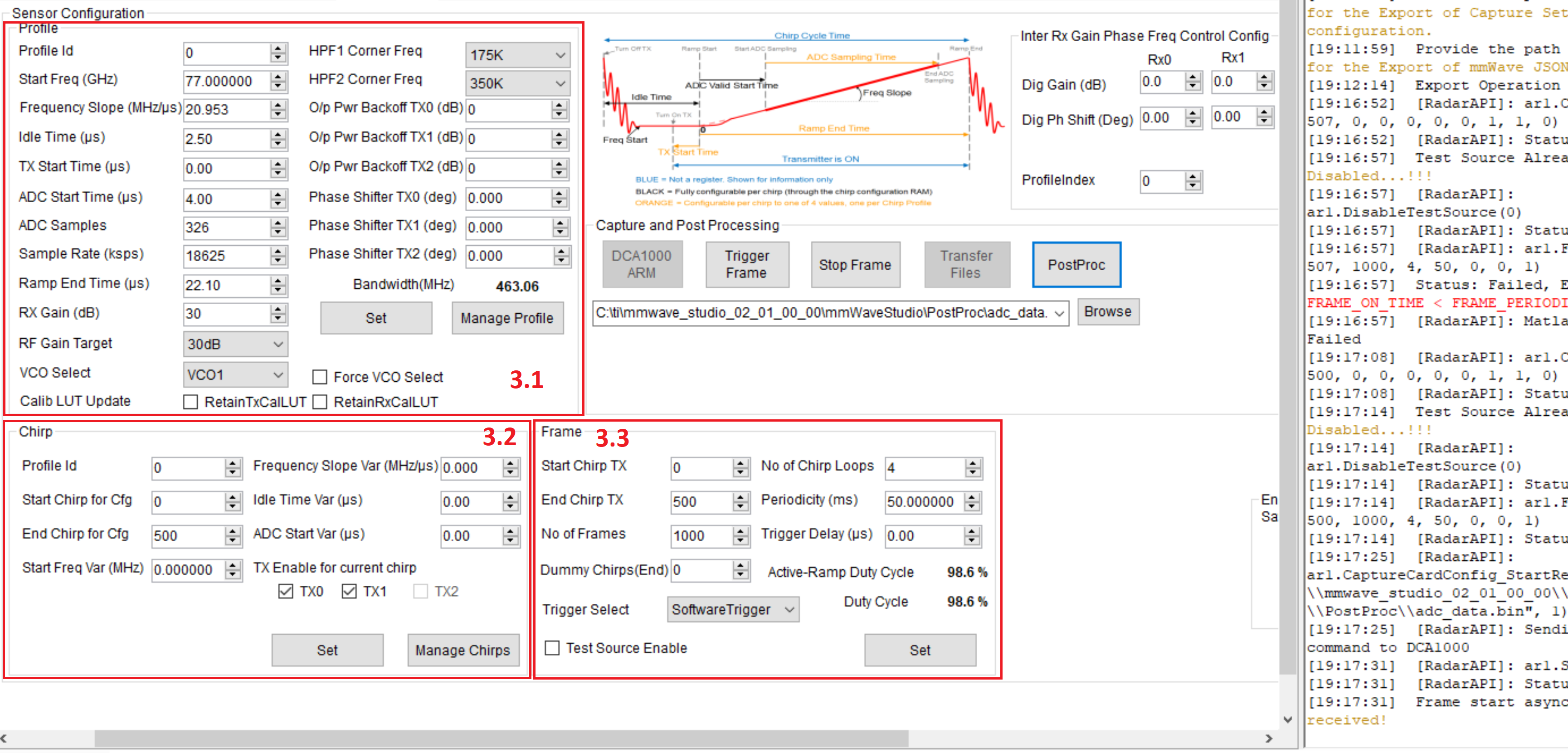
- Beginners Guide
- Basic Procedure for Programming
- Other Operations

#2: 'The Chirp software is written in the Python programming language and the patch file was created by its author using the 'diff' tool. The diff tool compares the modified copy of the source (.py) file(s) (in this case x3 files) to the original source files and creates a 'patch file' that records the differences. Amateur radio, CHIRP Software, Driver Issue, Driver Issue, PL2303XHA, Windows amateur radio, Driver, ham radio, Hand Held Radio, PL2303HXA PHASED OUT SINCE 2012, Radio Chirp August 12, 2019 May 14, 2020 Ben Leave a comment. CHIRP includes some configurations, like “US FRS and GMRS Channels” found under File Open stock configs. You can copy and paste each of those entries into the tab related to the BaoFeng. One thing to note, is that the configuration offered by CHIRP is slightly incorrect. Of course, as an administrator, you should be able to install the software. If there was a previous version installed, you might need to go into 'C: Program Files (x86)' and move the previous CHIRP folder out of the way.
This document should help you get off the ground using chirp and your radio.
Before you begin¶
Before you begin to use CHIRP with your radio, it is important to understand the two different modes of operation. Each radio falls into one of two categories:
| Mode | Behavior |
| Clone | The radio's memories are downloaded or uploaded all at once in a single clone operation. You can download an image of this type of radio, which includes all settings, including memories, VFO state, etc. The radio enters (or must be put into) a special mode of operation while communicating with the PC and is typically power cycled after completion of a transfer. Changes to the memories are made against a saved image, and then are uploaded to the radio. |
| Live | The radio remains on and active during communication with the computer. Memories are transferred one at time from the radio to the computer or from the computer to the radio. Changes to memories are made in real time against the radio as they are entered by the user. An image of this type of radio cannot be saved to disk in the same way that a clone-mode radio can. If you want to store the memories in a file, you must export them to a CSV or .chirp file. |
Note that CSV and .chirp files may also be opened and edited directly, but you will not be able to upload directly from those types to any of the radios. You must always either download from a radio (or open an image of it) first and then Import the contents of your CSV or .chirp file into it before uploading.
Basic Procedure for Programming¶
Step 1: Download contents from the radio¶
- Start CHIRP and Click the menu and choose
- The window opens
- Select the serial port you intend to use from the drop down menu
- Select the correct and (if necessary) the appropriate
- Click to start the download process. Clone-mode radios will display a progress bar indicating how much of the image has been downloaded. Live-mode radios will immediately jump to the memory editor and begin to populate it with memories as they are downloaded from the radio.
Note for Yaesu radios: There are series of steps that must be followed in order for most Yaesu radios to be properly cloned. The above process is still accurate, but keep in mind the following:
- The radio should already be in clone mode before clicking the button to initiate the download (step 5 above).
- After clicking the button (step 5 above), you should press the button on your radio that initiates the clone transmission. This is usually indicated on the screen by Clone TX or similar.
Step 2: Make changes¶
Once you have the radio contents displayed in the memory editor, you can proceed to make your changes. This may include manual edits or importing memories from other sources. If you are using a clone-mode radio, you may wish to save a .img file of your radio as and after you make your changes. Live mode radio users will have their changes immediately take effect in the radio and do not need to proceed to Step 3.
Step 3: Upload changes back to the radio¶
(For clone-mode radios only!)
Once you have made all the edits you need to make, you should upload your image back to the radio. With your image open, go to the Radio menu and choose Upload To Radio. The Vendor and Model are already known, so all you need to do is choose a serial port.
Note for Yaesu radios: Like the download procedure, the upload procedure must follow a particular sequence. Make sure that your radio is already in clone mode and it is already waiting for an incoming clone transmission. This is usually indicated on the screen by Clone Wait or Clone RX.
Other Operations¶
Exporting To A Generic File¶
If you wish to save memories from an existing radio out to a generic file that can be imported into other radios or edited by hand, use the Export function in the menu.
- Start CHIRP and download a temporary image of your source radio
- Use the Export function to choose a CSV or .chirp file of your radio's contents
- Choose some or all of the memories to export
Importing From Another File¶
Chirp Software Tutorial
If you have an image from another radio (even another type), you can import that into an image or live mode radio using the Import function in the menu.
- Start CHIRP and download a temporary image of your target radio
- Use the Import function to choose a source file (CSV, CHIRP, .img, or .icf)
- Choose some or all of the memories to import
- Upload the changed image back to your target radio
This article is for blind and vision-impaired amateur radio operators interested in using CHIRP to edit channel information stored in VHF/UHF radios. CHIRP is a free programming tool developed and distributed by Dan Smith, KK7DS, for Windows, Linux, and MacOS operating systems.
The website has a list of radio models that CHIRP supports, including D-STAR radios. The software version 0.3.1 works with radios produced by 10 different companies.
The documentation is clear and well-organized. It includes frequently-asked questions, and it has a professional-quality system for reporting and tracking problems and feature requests.
What CHIRP Does
CHIRP is a programming tool designed to edit most of the settings stored in the channel memory of UHF/VHF radios. It can also create new channels on the Wouxun radio, but that capability might depend on the radio.
Blind and vision-impaired hams can use CHIRP to make programming changes that are not accessible via a small radio display screen. Also, editing an existing channel with CHIRP is often more convenient than deleting and reprogramming a channel using internal radio menus.
What CHIRP Will Not Do
CHIRP does not support all functions and features of every radio. It is not designed to replace the internal menus for configuring functions such as the squelch level and VOX.
Using CHIRP with a Screen Reader
The easiest way to use the Windows version of CHIRP with a screen reader is to use an Excel spreadsheet program to read and edit data that you exported from CHIRP in a .csv file. The Documentation has a link to a step-by-step description of how to create a .csv file that Excel can read and how to get the data back into a radio.
The Linux version is directly accessible with the free Orca screen reader bundled with Ubuntu. Unlike the Windows version of CHIRP, no separate speadsheet program is necessary with the Linux version.
Chirp Software Torrent
Orca is a basic screen reader that (with the default configuration) works automatically with CHIRP as you navigate the table of radio channel data using the arrow keys. The Orca keyboard shortcuts are not required.
If you want Orca to speak the column heading when it reads data, such as 'frequency 146.78000' or 'tone 103.5,' change the Table Rows preference from 'Speak Row' to 'Speak Cell.' (Preferences Dialog > Speech Tab > Table Rows section > Up Arrow to select Speak Cell.)
In the Mac OSX version, radio channel data are not accessible with the Voice Over screen reader. Also, a mouse or other pointing device is required to navigate and edit the table of data. For example, to change a tone you double-click on the current tone setting, hold the mouse button down, and drag the cursor to make a selection from a list of tones in a popup menu.
Choosing What To Display
There are two choices for how CHIRP displays transmitted CTCSS access tones and DTCS codes:
1. Hide Unused Data. Dan Smith, KK7DS, added this option in the View Menu so blind and vision-impaired hams can read from the CHIRP window more easily. For example with this option, stored CTCSS tones and DTCS codes are hidden for 'No Tone' mode channels.
2. Show Unused Data (default setting). In most radios you can program each channel with a CTCSS access tone and a DTCS code for future use. Transmission of the tone or code can then be turned on or off 'in the field' using a control on the radio. (Wouxun radios are an exception—stored CTCSS tones and DTCS codes are always active.) If you do not select 'Hide Unused Data,' the stored CTCSS and DTCSS data are displayed whether or not the channel is programmed to open in a mode that uses them. Note that showing unused data causes Chirp to display meaningless numbers in the CTCSS and DTCS columns of channels with no programmed tone or code.
Using CHIRP
Figure 1 shows the program window for a Wouxun KG-UVD1P radio when 'Hide Unused Data' is selected.
Chirp Software Download For Tyt Th-9800
Figure 1. CHIRP with 'Hide Unused Data' selected.
Figure 2 shows the channel data with 'Hide Unused Data' deselected. Every channel has a tone and DTCS code listed.
Figure 2. CHIRP with 'Hide Unused Data' not selected.
To edit a channel if you are not using a screen reader: Click on the cell you want to edit and either choose an option from the drop-down menu or type the entry, depending on the column. Save the edited file to your PC as a backup, and load it into the radio memory (Radio → Upload to Radio).
In most cases, the editor in CHIRP will be all you need, but in case you have a very large file, you can export it to a spreadsheet, where scripts and formulas can be used for editing and option to make CHIRP easier for blind and vision-impaired hams to use.
Thanks also to Jeremy, W0JRL, for pointing out that CHIRP is accessible with Orca.
Author Information
Peter DeNeef, AE7PD, is an Extra Class amateur radio operator in the U.S. This website has no ads or conflicts of interest.
Chirp Software For Mac
Email: HamRadioAndVision 'at' gmail 'dot' com
rev. 3/2/2019