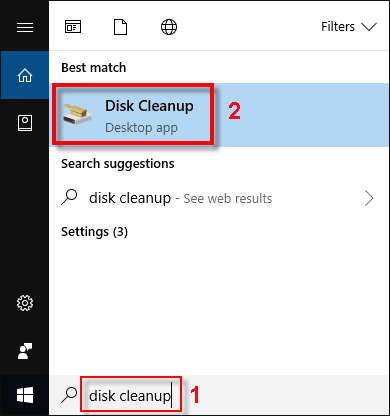
To delete temporary files:
In the search box on the taskbar, type disk cleanup, and select Disk Cleanup from the list of results.
Select the drive you want to clean up, and then select OK.
Under Files to delete, select the file types to get rid of. To get a description of the file type, select it.
Select OK.
Launch the command prompt or PowerShell. Navigate to the folder where Citrix Receiver desktop clean-up utility is present. Run the following command. CitrixReceiverdesktopcleanup.exe /LIST Desktop test.csv. In the above example, a file by name test.csv is created on the desktop that contains the list of. Smart Disk Cleanup provides a safe and easy way to clean up junk files, duplicates, and large files. In just a few minutes you can safely and easily free up GBs of disk space. Items cleaned with Smart Disk Cleanup: Duplicates - Unnecessary duplicate files can take up GBs of disk space. Feb 03, 2021 Schedule a weekly or monthly cleaning to corral any stray items that have gathered on your desktop since the last cleanup. Use the Start Menu as a parking place for app shortcuts. Pin any app on your desktop to the Start Menu by right-clicking it and selecting Pin to Start. Delete any shortcuts, screenshots, or files you no longer use.
If you need to free up more space, you can also delete system files:
In Disk Cleanup, select Clean up system files.
Select the file types to get rid of. To get a description of the file type, select it.
Select OK.


Note: If you notice that the Temp folder fills up quickly after running Disk Cleanup, see Low Disk Space error due to a full Temp folder.
Run Desktop App Cleanup
For more on freeing up space on your PC, see Free up drive space in Windows 10.