- Aug 04, 2021 Solution 2: Enable or Disable Windows Boot Manager via System Properties. Step 1: Press “Win” + “R” key to open “Run” command box. Step 2: Type in: sysdm.cpl. Step 3: When the “System Properties” pops up, select “Advanced” option. Then click “Settings” under “Startup and Recovery”.
- And users will get access thanks to Windows 365/Cloud PC to apps which have not traditionally been cloud-enabled. Users with Windows Pro endpoints: Windows 10 E3 + EMS E3 or Microsoft 365 F3.
What this means is that EMS helps protect and secure your organization with its products that act to increase security features of Windows 10 and Microsoft 365. How do I get EMS? Microsoft EMS can be purchased as a standalone product. EMS E3 is $8.80 USD/user/month while EMS E5 is $14.80 USD/user/month.
The Citrix Receiver for Windows is currently an executable that will install the Citrix Receiver with all components, since Microsoft Intune is not supporting to install an executable via MDM we can deploy MSI files to Windows 10 devices. If you ever installed the Citrix Receiver, you know this can be a challenge 😉
Citrix released a support article that describes an ‘recommended way of installing the Citrix Receiver client. What need to be done is to extract the executable and install the 10 MSI files in a certain order.

To install the Citrix Receiver the right way you need to install all MSI files in the following order:
- RIInstaller.msi
- ICAWebWrapper.msi
- GenericUSB.msi
- DesktopViewer.msi
- CitrixHDXMediaStreamForFlash-ClientInstall.msi
- Vd3dClient.msi
- AuthManager.msi
- SSONWrapper.msi
- SelfServicePlugin.msi
- WebHelper.msi
With Microsoft Intune we currently do not have the option to create some kind of sequence of apps that need to be installed or something like application dependencies. If you add all ten MSI’s to Microsoft Intune and deploy them to the Windows 10 devices and they will be installed in a random order. If an MSI fails due to that another one is required. After a long time with many reties of installing the MSI’s, the Citrix Receiver will be installed correctly with all components (MSI’s) in place. But like said it can take a long -random- time before the Citrix Receiver is available.
So what if we could wrap the executable in some kind of MSI? So, I reached out to my CTGLobal colleague Thomas Marcussen to verify if this would be possible. And yes, so it is! With Advanced Installer it is pretty easy to do so, even for someone who created application packages with Zenworks 6.5 and so on, light years ago! ;).
So when using Advanced Installer you need to go to New, Convert and select MSI from EXE(s).
Choose right option in Advanced Installer
Next supply the name of the “product” and the name of the product manufacturer, in this case “Citrix Receiver” and “EMSKings”.
Specify where the Project needs to be saved in and where the MSI file needs to be saved and click Next.
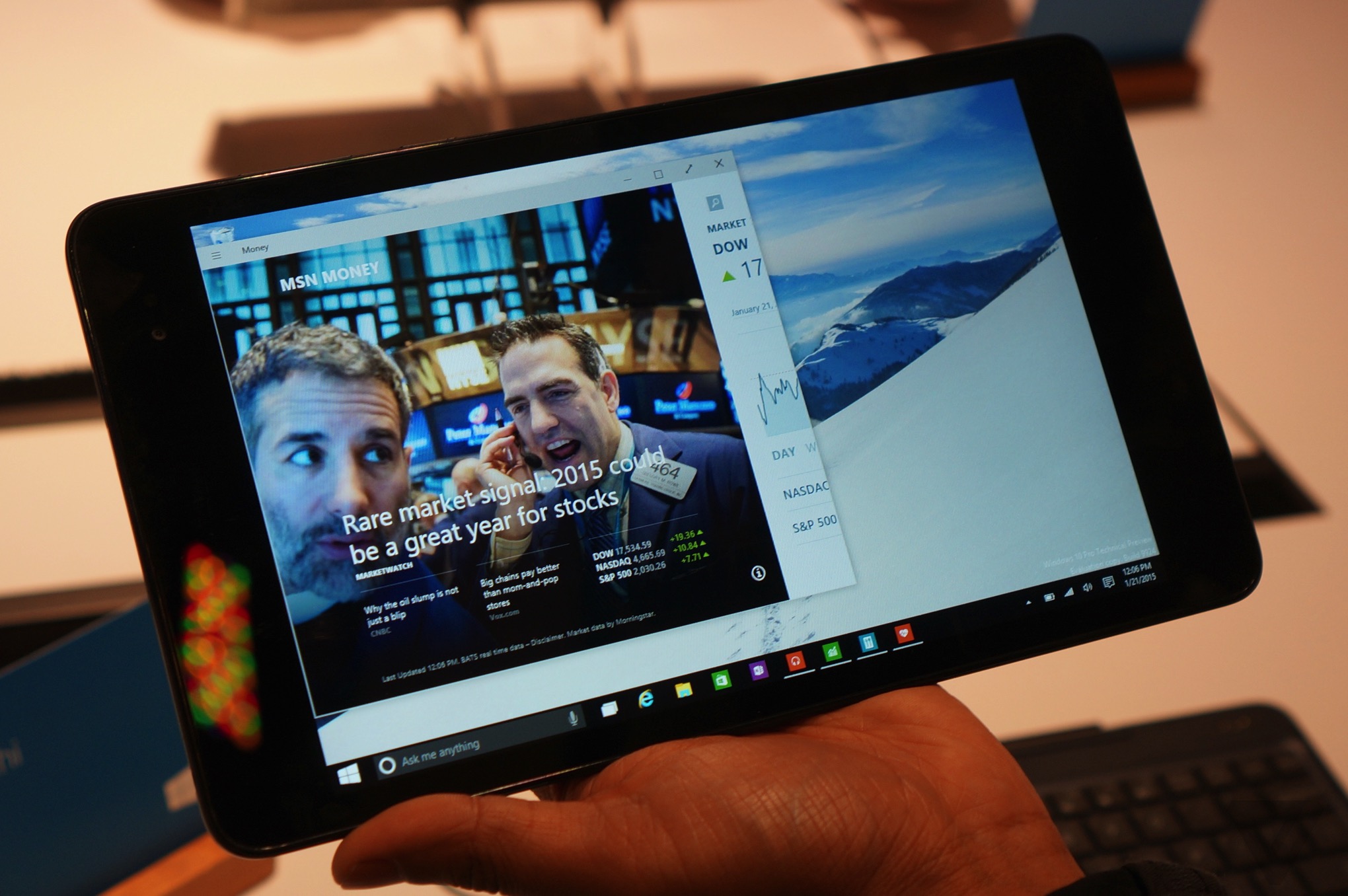
Supply the folder locations
Next you need to add the executable and you need to configure the “package” and add the silent switches, Citrix has a support article how to deploy the Citrix Receiver with SCCM. I used the /silent /includeSSON switches.
Click OK and click Next after adding the executable.
The added executable
Click Next after leaving the Package options as default.
Click Finish to create the MSI file.
If you go to the project folder you will see the MSI that has been created.
The created MSI file
Login to the Microsoft Intune on Azure portal (https://portal.azure.com) and browse to Microsoft Intune >> Mobile Apps >> Apps. Click Add to add the Line-of-businessapp, browse to (in this case) the just created ‘Citrix Receiver.msi” and finish the creation of the LOB app.
After the upload of the MSI file has been complete you are able to Assign the application to a group of devices or group of users.
After deploying the MSI, the Citrix Receiver will be installed silently. If you look in the Program and Features of the Control Panel you see two entries, one from the custom MSI we created earlier and one from the Citrix Receiver 4.9 itself.
The installed applications
If you want to use this method also via SCCM, use the Windows Installer through MDM (*.msi) Deployment Type and deploy it. The result will be the same!
If you ask me this is for now a great way to install the Citrix Receiver via Microsoft Intune. If you want an easier solution be sure to vote this idea on the User Voice of Microsoft Intune (Sequence of Policy/Applications).
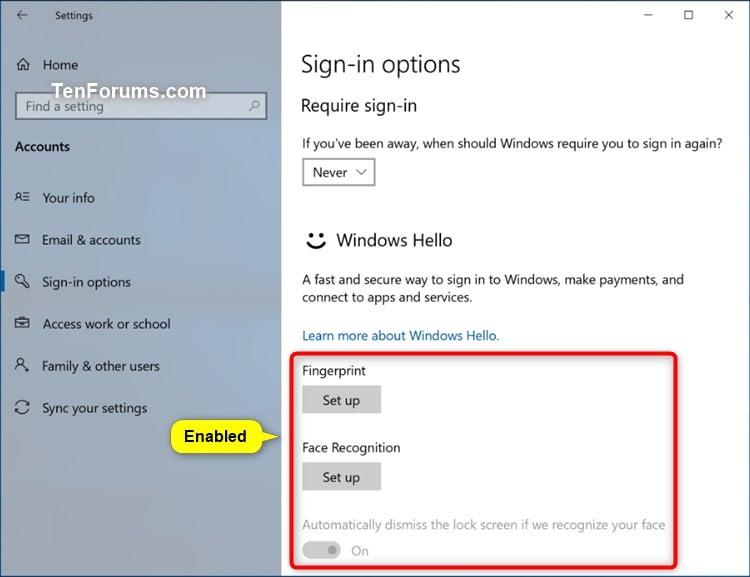
Note: In this blog I used the Citrix Receiver as an example, but converting an executable to MSI, like described above is a good option right now to deploy your legacy apps via Microsoft Intune.
Ems Enabled Windows 10 Download
Till next time!