- Jes Deinterlacer
- Jes Deinterlacer Download
- Jes Deinterlacer Mac
- Jes Deinterlacer For Mac
- Jes Deinterlacer Mac Catalina
Does uninstall JES Deinterlacer 3.8.4 brings some problems to you? Are you looking for an answer for the problem fix and an effective way to delete the application from your Mac? You must be in the right place here and learn a right way to remove it well.
About JES Deinterlacer 3.8.4
JES deinterlacer is old and not very efficient/has a bad quality deinterlacer. Two of the very best options you can get for free on osx are from Handbrake and avidemux: Handbrake uses yadif- a decently high quality motion estimated deinterlacer on frames with lots of combing, and a low-pass 5 filter on frames with not much combing. Jes Deinterlacer is a very good app with a lot of fans. It is also free. So why not make the comparison on a short section of interesting foootage and run a comparision against FCPX and/or Motion.
JES Deinterlacer 3.8.4 is a (Others) application that available for the macOS, with its installation, you will find the installed package in the Applications folder, and some support files and caches are created while you are using it on the computer. And it does not allow to be removed if you do not stop it before running.
What are problems of removing JES Deinterlacer 3.8.4
JES Deinterlacer 3.8.4 users often need to uninstall the program for many reasons, such as reinstall it or don't want to use it on the computer. In this case, you should firstly consider to uninstall JES Deinterlacer 3.8.4 on the Mac. However, people often come across these problems when perform the removal:
- JES Deinterlacer 3.8.4 refuses to be removed from the Mac
- JES Deinterlacer 3.8.4 files and data cannot cleaned thoroughly with the app removal
- Associated issues and problems appear after removing the application
- People can't find an effective way on Mac to remove JES Deinterlacer 3.8.4
If you want to totally remove JES Deinterlacer 3.8.4 without any of these problems, you should know how can uninstall it and which is the best way to remove it easily and quickly.
Optional ways to uninstall JES Deinterlacer 3.8.4 on Mac compute
1. Remove it manually with the Trash on Mac
The Trash feature on Mac is a powerful remover that enable people to uninstall the unwanted application, and the removal is quite simple, people just need to drag the unwanted program from the Applications folder to the Trash. To remove JES Deinterlacer 3.8.4 from macOS, you can also perform this way of removal on your computer, but the removal is not thorough enough if you just simply finish the dragging, there are some other files which also belonging to JES Deinterlacer 3.8.4 still stay on the computer and need you to delete them manually.
- Right-click on JES Deinterlacer 3.8.4 on the Dock, and select Quit to stop JES Deinterlacer 3.8.4 running on your computer
- Click on the Finder on the Dock, select Applications on the left pane
- Find and locate JES Deinterlacer 3.8.4 in the Applications folder, and drag it to the Trash
- Right-click on the Trash, and choose Empty Trash
- Restart the computer
- Click on Go on the head menu, and select Go to folder...
- Type '~/library/' in the box, and press Return key
- Double click to open Application Support folder inside, and delete JES Deinterlacer 3.8.4 associated folders and files
- Back to the Library folder, and open Caches, clean the JES Deinterlacer 3.8.4 caches inside
- Continue, click to open Preferences in the Library, and delete JES Deinterlacer 3.8.4's files inside
Shortcomings of this manual removal
Jes Deinterlacer
Although this is a common removal way that many people would choose to uninstall the application on Mac, it often needs the people to take some time to remove those remnants additionally on the computer. And what's more, it is hard for the common people to make clear how many files are left behind on the hard disk, so they might not know whether the program is completely removed or not.
2. Uninstall JES Deinterlacer 3.8.4 automatically with uninstall tool
To replace the manual removal way and perform the JES Deinterlacer 3.8.4 removal more easily and quickly, you can apply a professional Mac uninstall tool to help you complete the removal. And MacRemover is a good choice for you to totally uninstall the app with simple steps.
Steps to uninstall JES Deinterlacer 3.8.4 with MacRemover
- Start MacRemover on your Mac
- Select XXX on the menu, and click on Run Analysis
- Click on Complete Uninstall button, click Yes to confirm and start the removal
- After that, please exit the program, and restart your computer
3. Uninstall with attached remover(not always work)
There are some applications for Mac would have a specific uninstaller process on their installed packages, but this is just a small part for the installed programs on Mac, there are still a lot of other programs do not contain such a specific uninstall tool in their installed package. If you find such an uninstall function with the program, you can choose to uninstall JES Deinterlacer 3.8.4 with its own uninstaller. However, you should also notice that the uninstaller will not completely remove the program like the first manual removal way, you still need to check its leftovers on the computer, and clean them manually from your Mac.
Comments:
Note: This guide is for users of iMovie ‘09 and 1080i video cameras. If you have an older version of iMovie (including iMovie ‘08), this guide won’t work for you. If you have an HD camera that doesn’t shoot in 1080i (such as one of the “Flip” cameras, or most digital still cameras that also shoot HD video), this guide won’t work for you.
By default, Apple’s iMovie ‘09 software will only export video at up to 720p, and at 25fps. (This tutorial will use PAL framerates, but if you live in America or another NTSC country, it will still work for you. Just read 30 instead of 25, and 60 instead of 50.) 1080i video cameras, however, shoot 50 frames a second. It is possible to exploit this interlaced format and end up with 1080p video, optionally at the full 50 frames a second. (Note that you need a very fast Mac to play 1080p50 video. You should probably choose either 1080p25 or 720p50. Alternatively, the Sony Playstation 3 makes an excellent 1080p50 video player.)
Here’s how you can get the most out of your 1080i video camera.
Things you will need:
- A video camera that shoots in 1080i, and is compatible with iMovie.
- iMovie ‘09. This is bundled with iLife ‘09, and comes with every new Mac.
- JES Deinterlacer. This is a free download, but make sure you get the Universal Binary version.
- QuickTime Pro. This is a $30 download from Apple.
(If you don’t want to buy QuickTime Pro and have access to a different MP4 encoder, you can use that, but you’ll have to figure out what to do in step 5 for yourself.)
How to do it:
1. Import your video at “Full” size.
Run iMovie, connect your camera, and wait for the import window to appear. Make sure you choose the “Full - 1920×1080″ option.
Note! You must leave “Analyze for stabilization after import” turned off. Unfortunately, stabilising your video completely destroys the interlacing and so, combined with the “Full” size import, makes exporting HD video completely impossible. Yes, this is stupid. Blame Apple, not me.
2. Edit your movie.
Create a new project and put whatever you want in it. Note that you must not stabilise your video, see above.
3. “Export using QuickTime”.
We’re going to export your video to the “Apple Intermediate Codec”, at the full 1920×1080 size. We need to do this to preserve the interlacing on your video.
a) Choose “Export using QuickTime” in the Share menu.
b) Select “Movie to QuickTime Movie”, and click “Options”.
c) Click “Settings” under Video and set the options to match these:
d) Click “Size” under Video and set the options to match these:
(Note that the sizes marked NTSC/PAL/HD at the start of the name have non-square pixels, so avoid these.)
e) Click “Settings” under Sound and set the options to match these:
f) Turn off “Prepare for internet streaming”. When you’re done, the Movie Settings window should look like this:
Jes Deinterlacer Download
g) Click OK, and then click Save. Wait for your video to export.
4. Deinterlace the video with JES Deinterlacer.
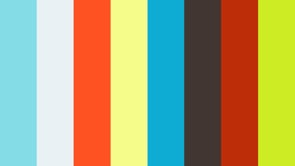
a) Run JES Deinterlacer. Click “Choose” and select the video you just exported from iMovie.
b) On the Input tab, set “Block match threshold”. For high quality video with little noise, choose 300. For noisy/fuzzy video (perhaps shot in the dark), choose 600 or higher. For only slightly noisy video pick a figure somewhere between.
c) On the Project tab, make sure “Deinterlace” is set. For 25fps output, choose “Use top field”. For 50fps output, choose “Both fields”. (Please note the disclaimer about playback at the top of this tutorial.) You can optionally turn on the “Local” option. This slightly increases quality, but takes longer to process.
d) Ensure the Output tab looks as below (change the output filename by clicking “Put”, if you wish), and click OK. Wait while your video is deinterlaced.

5. Compress and scale with QuickTime Pro.
Load the video you created with JES Deinterlacer into QuickTime. Select “Export” from the File menu. Choose “Movie to MPEG-4″ and click Options.
a) Change the options on the video tab to match this:
Important: If you want 1080p output instead of 720, change the resolution to “1920 x 1080 HD” and increase the bitrate to 16200.
These two bitrates are suggestions, you can tweak them up or down if you wish.
b) Click Video Options and change the options to match this:
c) Change the options on the audio tab to match this:
Jes Deinterlacer Mac
d) On the Streaming tab, turn off “Enable streaming”.
Click OK, choose a filename, then click Save.
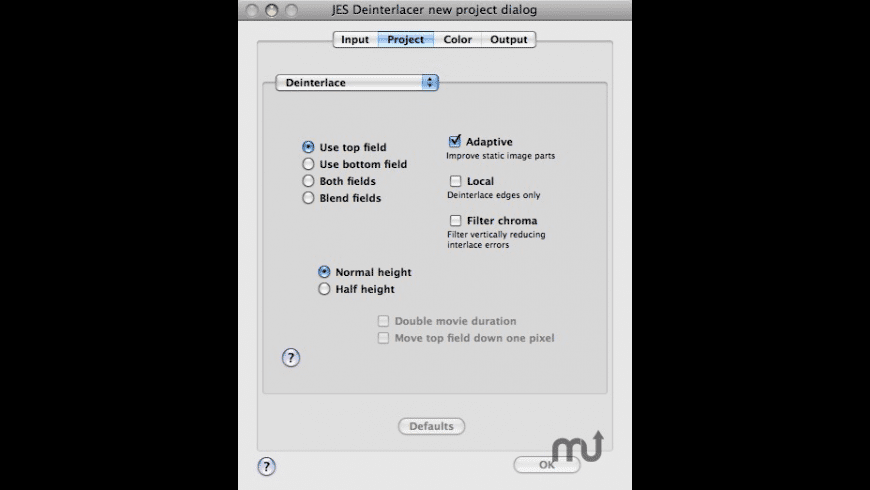
Jes Deinterlacer For Mac
6. You’re done!
You can delete the two intermediate videos you exported from iMovie and JES Deinterlacer.
Jes Deinterlacer Mac Catalina
courtesy of David Glover