WOLF RPG Editor is a game construction tool that can create complex role playing games. It is often regarded as being aimed at advanced users, so keep this in mind if you intend to use it. It was developed by SmokingWOLF (SilverSecond) in Japan. WOLF RPG Editor (Game.exe): Black screen in GPU rendering mode #65. Kakurasan opened this issue on Jan 23, 2015 10 comments. Kakurasan mentioned this issue on Jan 10, 2017. Winecfg: Set DirectDrawRenderer to 'gdi' when Gallium Nine is enabled iXit/wine#25.
(Toggle Theme)(Size Up)(Size Down)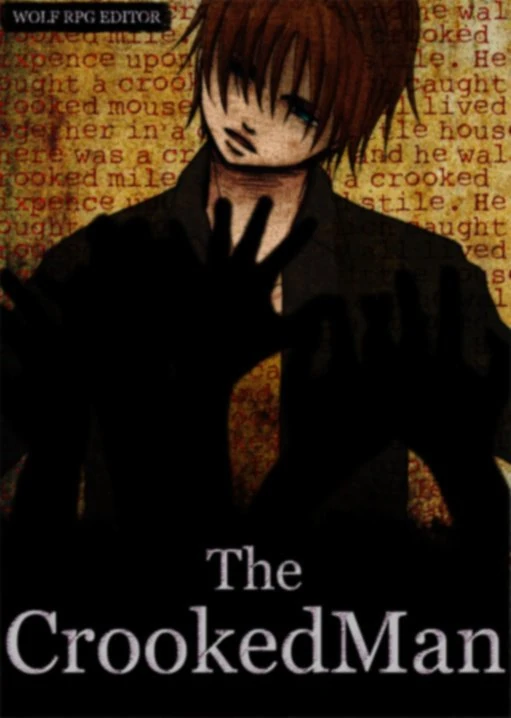 How to Translate WOLF RPG Editor Games
How to Translate WOLF RPG Editor GamesAfter answering this question for the millionth time (I'm speaking literally, of course), I figured I should actually make it a post.
Please do not misuse this information. Pretty much every author out there doesn't want you editing their games without permission or spreading extracted data publicly. I'm fine with people basing translations into various languages off of my English ones, but I encourage you to notify the original creator first if you plan to do so.
——
Step 1.
Download WOLF RPG Editor. It's free, but it's currently Japanese-only and honestly quite a bit more complicated than RPG Maker overall. If this is a problem, well, there's nothing else I can really suggest for now. Still, you probably won't need to understand its workings fully if you just want to translate.
Step 2.
Download the game in whatever language you want to base it off of. Uh... yeah.
Step 3.
Download arc_conv. This program extracts data from various archive formats, including .wolf. (There are other programs that support it, like DXExtract.)
Step 4.
Find the Data.wolf file for the game and drag it onto arc_conv (or run it with command line, whatever). It should extract the files into a 'Data.wolf~' folder. How whimsical.
Step 5.
Move the 'Data.wolf~' folder into the WOLF RPG Editor folder and rename it 'Data' (delete or rename any existing Data folder, of course). The editor doesn't really have an 'open project' function that I'm aware of - it just edits whatever's in the Data folder.
Step 5.5.
Depending on the game, you may be able to open the editor without anything special and work without any problems. But if you're getting a bunch of errors, it's probable that Japanese filenames are involved and you need to run the editor in Japanese.
To do this, you can either change your 'Default language for non-Unicode programs' to Japanese, or for a more temporary method, use Microsoft's AppLocale. I don't want to go through absolutely everything here, so please do your own Google searches if you need help with either method.
 Further Notes: In my experience, running WOLF RPG Editor in Japanese makes it... a little more buggy? I'm still not sure of the exact problem, but I've had the game keep crashing while working in specific rooms, and if I temporarily switched to the no-AppLocale version, the crashes didn't happen. So there's that.
Further Notes: In my experience, running WOLF RPG Editor in Japanese makes it... a little more buggy? I'm still not sure of the exact problem, but I've had the game keep crashing while working in specific rooms, and if I temporarily switched to the no-AppLocale version, the crashes didn't happen. So there's that. An additional point of concern for translating to non-English languages is characters outside the ASCII range. If you run in Japanese mode, accented characters in messages will lose their accents, but this won't happen if you run it in another locale.
If you need to run the editor in English but some map filenames contain Japanese, you'll need to rename those map files in order to work with them. Open up the System Database (see below) and you should see the map list in slot 0. Go through each entry and change each filename (should be 'MapData/___.mps') to an English filename, making that same change to the actual file in the MapData folder. Once everything is renamed, you should be able to edit the maps regardless of the locale you're running in.
Step 6.
Okay, you're finally able to edit the game. Now how do you get to the text? Different games will do things differently, but here are the main things you'll want to know about.
Maps
The window on the left is... a list of maps. Click on one to open it, open and close sub-trees. Self-explanatory. While editing, hit Ctrl+S to save.
Events
Like RPG Maker, WOLF RPG Editor works on events. Switch to Event mode (the 'Ev' on the toolbar) and double-click on one of the boxes in a map to open the event editor. The left side has a handy list of all the events in that map, so you can go down that list.

 Make sure to check all available pages (ページ1, ページ2, up to 10) of each event using the tabs at the top. If you're unfamiliar with the concept (also used in RPG Maker), when an event is triggered, it chooses one of its pages to use depending on the variable conditions specified. The event editor also has a button in the bottom-right, セーブ(マップ全体), to save the current map.
Make sure to check all available pages (ページ1, ページ2, up to 10) of each event using the tabs at the top. If you're unfamiliar with the concept (also used in RPG Maker), when an event is triggered, it chooses one of its pages to use depending on the variable conditions specified. The event editor also has a button in the bottom-right, セーブ(マップ全体), to save the current map. Basic Messages
Event actions starting with 文章 are simple, default-style messages. For most games, this will make up the majority of the dialogue. Double-click or press Space to edit, change the text in the box, and click OK. You probably just want to leave all the options alone. Text can have escape codes (stuff starting with a ), which can be used to put variables in text, or change font size, or... yeah, you can figure it out.
Other Text Display
Text can also be drawn wherever you want it to be. To use Mad Father as an example, diaries and other stuff that appears over the screen is done like this. Technically, this is 'Picture Display Mode 3: Drawing Text as a Picture.' You'll see it as ピクチャ表示 [stuff] 文字列, followed by a string. Edit the action and edit the string.
Common Events With Arguments
Again with the Mad Father example: Those messages you get when you inspect an object are done by passing the text to a Common Event. Calls to events start with イベントの挿入, and when you edit them, you'll see a bunch of boxes for arguments. One of these may be text you want to translate; as usual, you're probably leaving the rest alone.
Databases
Data for things like characters and items and etcetera are stored in the various databases. Open the 表示(V) menu and look through the システムデータベース (System Database), ユーザーデータベース (User Database), and 可変データベース (Variable Database). I can't really tell you anything concrete about how these are used, as it depends on the game.
Common Events
Wolf Rpg Editor Download
Common events are under the 表示(V) menu and コモンイベント. These are functions that can be called from events, and they may contain stuff to translate. (If they were cleverly used to prevent a lot of message repetition, lucky you!) As far as you're probably concerned, they're basically the same deal as events. Note that pretty much all the basic workings of the engine are editable Common Events, so things like the save/load screen (and thus strings like 'No data' for empty slots) are in there.Game Settings
Open the ゲーム設定 menu and ゲーム基本設定を開く to edit some basic game settings. Most important for translation are the title and subtitle in the top-left and the fonts in the top-right.
Pictures
This should be pretty obvious, but go into the Data/Picture folder and edit any pictures you need to. Or anything in any other folders. Don't have to do anything in the editor for this.
Test Play
The green arrow on the toolbar opens up the game for testing. If you're running the editor in Japanese, the test drive will be run that way as well, so be careful; the game may not work quite the same way for the people playing it in whatever locale. Some symbols might not show up right, and it seems like the center control code does not work correctly unless you run in Japanese. (Which is why I had to manually center text in Mad Father...)
Step 7.
I guess you translated and tested everything now! Good job. To get things back in a packaged form for release, go to the ファイル(F) menu and ゲームデータの作成(G). Give the name of the folder to save the game to, click the second radio button so it encrypts the Data folder, and click OK. Hooray!
This is what people will be playing, so make sure you try running it in various ways, as mentioned before. Fortunately, even if there are Japanese filenames in the data, that won't be a problem if the files are packaged.
I guess that's it? I guess that's it.
Wolf Rpg Editor Download English
——Wolf Trans
 Wolf Trans is a tool that extracts the game data into text files. Once you add translations to them to create a patch, it can apply that patch to the original to generate a translated game.
Wolf Trans is a tool that extracts the game data into text files. Once you add translations to them to create a patch, it can apply that patch to the original to generate a translated game. It's still pretty new, but seems to do a pretty good job at most things. However, I'm not going to go into how to use it here; please consult their documentation.
(If you want to create a blank patch, run it with 'wolftrans [original game folder] [patch folder] [output folder for translation]'. If the patch folder doesn't exist, it will create it with blank patch files inside. But it still wants an output folder in order to create a translation there, which will at that point be an exact copy.)
Translator++
Another tool for convenient translating that seems to have potential: Translator++. This supports Wolf RPG Editor as well as newer versions of RPG Maker, and has a lot of handy functions for automation and multiple stages of translation.
Posted August 16th, 2013
Post List