The Microsoft-owned messaging app has attracted a lot of users. Albeit not as popular as some of the competitors, GroupMe still offers good multi-media messaging options. One of the best things about this app is that it works. GroupMe brings group text messaging to every phone. Group message with the people in your life that are important to you.
As the saying goes, a picture speaks a thousand words—and with free photo sharing from GroupMe, you can say even more!
Whether you're sharing a photo of the kids on vacation or want quick opinions on an outfit you've just tried on, photo sharing lets you say it all. And, with free photo sharing with GroupMe’s group texting app, sharing your photos has never been simpler.
Share photos easily with GroupMe
GroupMe works with the existing contacts on your phone to create groups you can easily text or share photos with. You won't need to memorise any new passwords or login each time - meaning the fun of photo sharing can start the minute you download our app.
You can choose to share a photo from your phone or snap off a new one to send to friends or family. Your friends with the app will be able to see the photo right when you send it, and others in your groups will receive a link to view it online instantly.
With GroupMe, sharing your photos has never been easier… or more fun!
Download our free photo sharing app
GroupMe has apps for every major smartphone operating system. Choose GroupMe for iPhone or Android to start sharing photos. Additionally, we also have apps for Windows Phone users.
Start sharing your photos for free today by downloading GroupMe for your smartphone.
As our final project in COM 435, Communication and Emerging Technologies, we were asked to create a step-by-step blog/ tutorial explaining how to use a new social media. I will be explaining how to use GroupMe, a social media program that allows people to have group conversations. These conversations are accessible through texts (on both smartphones and easy use phones), and can also be accessed on the GroupMe webpage or GroupMe app. This media is ideal for event planning, team projects, work partnerships, and for organizing family/friend group events. For this project I will be focusing on how to create a GroupMe account and how to get started with the program on your computer.
Personally, I use GroupMe frequently. It allows me to keep in constant contact with the other members of my internship. In this way we can have organized discussions outside of our meeting time. We are also able to use it as a social network, as we are able arrange meetings and social outings. GroupMe also comes in handy on show days, days that we run concerts that we have planned, as it gives us a way to distribute tasks, communicate orders, and keep track of everything going on. The only issue I’ve had with GroupMe was on an easy use phone. My phone would announce each text individually — which became a problem when everyone would send multiple texts. This eventually caused my phone to shut down. Since then I have traded my easy use phone in for a smart phone, I no longer have any problems with GroupMe.
Let’s begin by exploring how to create a GroupMe account:
First, you will want to go to http://www.groupme.com.
Here you’ll see three buttons — “Check it out” on the bottom, “Get the App” in the middle, and “Log In” in the top right corner.
Select “Log In”.
Once on this page, you will more options to “log in”, “log in with Facebook”, or “Register with GroupMe”. In order to open an account you will need to select “Register with GroupMe” This will bring you a standard registration page where you will be asked to enter your email.
At this point it is recommended that you sign up using the email you use most. This will make it easier to keep track of, something especially important when using GroupMe to interact with team members or friends.
Here you will be asked a few simple questions including your full name and password. Once again it is important to use your real name if you intend to use this program in a professional setting.
After you fill out the information requested by GroupMe, you will be asked to read their “Terms of Service”. After doing so you will check the box on the lower left and click the green button/”Next!”
The next step before your account is open is to add your phone number. In doing so you will enable GroupMe to access you through texts /SMS. This will enable your team members to keep in contact with you, something that will be discussed in more detail later.
After selecting “Send SMS” as seen in the screenshot above, you will be redirected to a page that says to expect a text in the next 5+ minutes. This text will contain your GroupMe pin, which you will enter in the circled area. Once done, you will be able to select “Verify Your Phone Number”.


Congratulations! You have officially set up a GroupMe account! From here, I will take you through creating a group. As you can see I am currently a member of two groups, both used for my internship. To create your own group select “Start Group”, under the “Your Groups Page.
Here, you will be given several options. First, you will choose a name, suggestions can be seen on the right. Second, you may choose your members by typing in their name, phone or email and selecting “Add”. As you can see, you will already be added as a member to any group you create.
How To Use Groupme App
On the same page you will be able to chose an image as your Group Aviator (This is an image everyone in the group will see and be represented by). Finally, you will be able to select “Create Group” — You have officially made your first group on GroupMe!
Using your group page:
Now that you have a group page you will be able to interact with those added. On the bottom of the page is a text box. Use this to write to your team — when you are not using your phone or app.
In the top middle white box there is a up to date board, which will include your texts/photos. This program also features a “Like” or “Heart” function. This can be accessed on each post by selecting the grey heart outline. Once this feature is activated, the heart will turn red and keep a running count of how many others like each post.
Groupme App Instructions
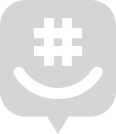
*** These texts/photos will also be seen on your connected phone, allowing you to be active, or on the go while keeping in touch with your team. This is ideal for jobs that require participation outside of the office.

On the webpage you will also be given the choice of editing your “Notifications” and “Gallary”. These will be the final steps in this tutorial.
First, lets select “Notifications”. Here you will be able to select your alerts — if you would like notifications sent to your phone or not. You will also be given the option to set your group to office mode. This means that notifications will not be sent to group members in order to minimize distractions during the work day.
Now, select the “Gallery” option. Here you will be able to insert photos to the group, personalizing the your GroupMe experience. This is also a great option for sending out data or charts.
Congratulations! You have officially created your very own GroupMe account and group! Feel free to explore the program even more by returning to the main page (www.groupme.com) in order to download the app for your phone.